스크롤 캡쳐 프로그램(구글 플러그인)
스크롤 캡쳐 프로그램(구글 플러그인)
안녕하세요. 갓대희 입니다. 이번 포스팅은 [ 구글 플러그인으로 편하게 캡쳐 하기 ] 입니다. : )
회사에서, 집에서 컴퓨터를 사용하다 보면 PrintScreen이나, 그림판, 캡쳐 도구 등을 사용하여 화면을 캡쳐해보셨을 것이다.
다만 기본 제공되는 그로그램, 기능으로는 페이지에 스크롤이 있는경우, 페이지 전체를 스크롤 하여 캐쳐하기 어려웠을 것이다.
사이트 특정 페이지의 맨 위에서 제일 아래까지 모두 스크린 캡쳐하고 싶을때,
구글 플러그인을 통해 간단하게 스크롤 캡쳐 하는 방법 2가지에 대해 작성 하려 한다.
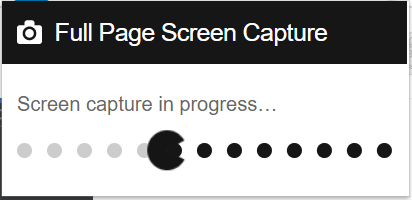
1. Full Page Screen Capture
- 정말 특별한 기능이 따로 없고, 가끔씩 특정 웹에서는 스크롤 캡쳐가 안되는 경우가 있지만, 아주 간단한 플러그인 이다.
- 이후 포스팅할 프로그램과 같이 병행하여 사용하면 유용할 것 같다.
▶ 설치 방법
1) 설정 >> 확장 프로그램 클릭 (또는 크롬에서 다음 경로 입력 chrome://extensions/ )
( 위와 같은 방법이 귀찮다면 다음 설치 경로 직접 이동
)

2) Full Page Screen Capture 검색하여 설치
3) 설치 후 브라우저 상단 우측에 다음과 같은 모양의 플러그인 추가 확인.

▶ 사용 방법
1) 해당 버튼을 클릭하면 자동으로 스크롤 캡쳐를 실행 한다.
ex) 실행 예시 화면 영상
2) 결과 페이지에서 편집하거나, PDF, PNG 로 다운을 수 있도록 제공 한다.
아주 간단히 스크롤 캡쳐 기능만 필요하다면 사용해볼만 한 프로그램이다.
2. Awesome Screenshot
- 기본적인 스크롤 캡쳐도 가능하고, 현재 페이지 캡쳐, 그리고 간당한 영상까지 캡쳐 가능한 프로그램.
▶ 설치 방법
1) 설정 >> 확장 프로그램 클릭 (또는 크롬에서 다음 경로 입력 chrome://extensions/ )
( 위와 같은 방법이 귀찮다면 다음 설치 경로 직접 이동
https://chrome.google.com/webstore/detail/awesome-screenshot-screen/nlipoenfbbikpbjkfpfillcgkoblgpmj
)
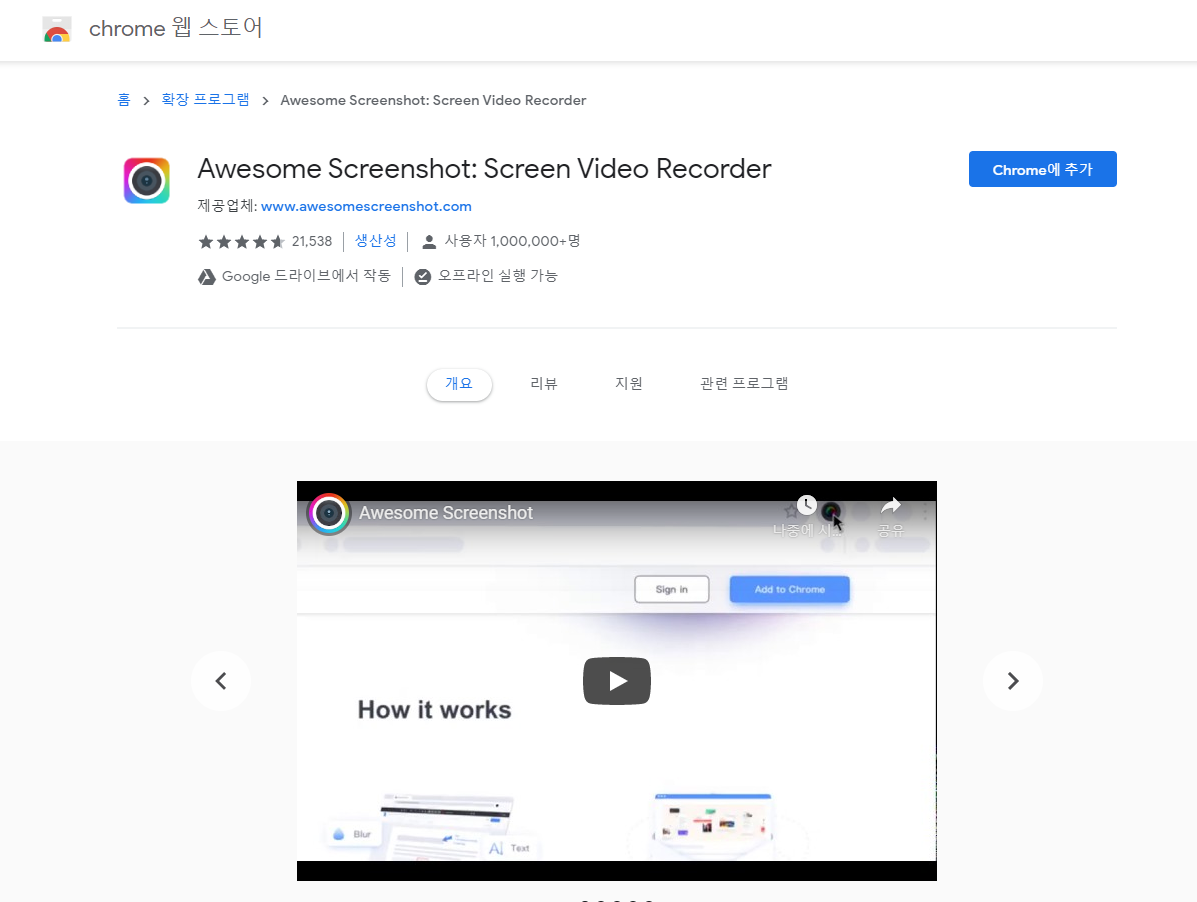
2) Full Page Screen Capture 검색하여 설치
3) 설치 후 브라우저 상단 우측에 다음과 같은 모양의 플러그인 추가 확인.

▶ 사용 방법
1) 해당 버튼 클릭. 스크롤 캡쳐를하려는 경우, 팝업창에서 Capture Entire Page 클릭
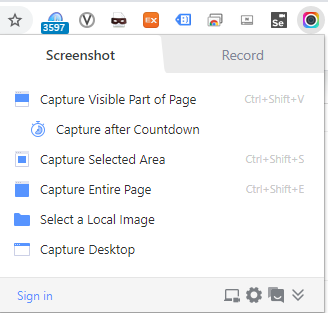
각각의 기능은 다음과 같다.
◎ Screenshot 탭
- Capture Visible Part of Page : 크롬 창 내 보이는 이미지만 캡쳐
- Capture after Countdown : 지정한 초만큼 딜레이를 두고 캡쳐
- Capture Selected Area : 선택영역 캡쳐
- Capture Entire Page : 전체영역 캡쳐
- Select a Local Image : 컴퓨터 내부에 있는 파일 편집용
- Capture Desktop : 일반적인 스크린 캡쳐
◎ Record 탭
- Record Screen : 녹화 / 30초까지 가능 하다.
- My Recordings : 녹화한 영상 보기
나와 같은 경우 가끔 각 플러그인 마다 원하는 대로 동작하지 않는 경우가 발생하여 두가지 플러그인을 혼용하여 사용 하고 있다. :-)