[AWS] 1.AWS 회원가입 (AWS 계정 생성)
1. AWS 회원가입 및 계정 생성
안녕하세요. 갓대희 입니다. 이번 포스팅은 [ AWS 시작하기, 계정 생성하기 ] 입니다. : )
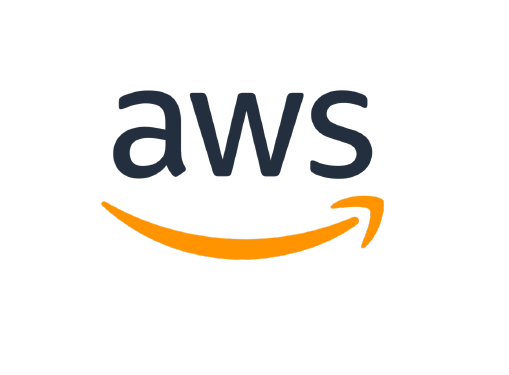
시작하기 앞서
-예전 2019 ~ 2020년 즈음 AWS 자격증을 따며 관련내용을 정리하고 포스팅 했었던 적이 있다.
2019.02.04 - [3. 웹개발/3_3 AWS] - [AWS] 2.AWS 회원가입 따라하기
현 시점에서 다시 초심으로 돌아가 2022년이 벌써 끝나가는 즈음 다시 AWS 기초에서부터 활용 방법까지 작성을 해보면 좋지 않을까 하여 시작해본다.
※ 프리티어 요금제
- AWS는 다음과 같은 3가지 유형에 따라 프리 티어를 제공한다. 자세한 내용은 상기 url에서 확인 가능 하다.
(언제나 무료, 12개월 무료, 평가판)
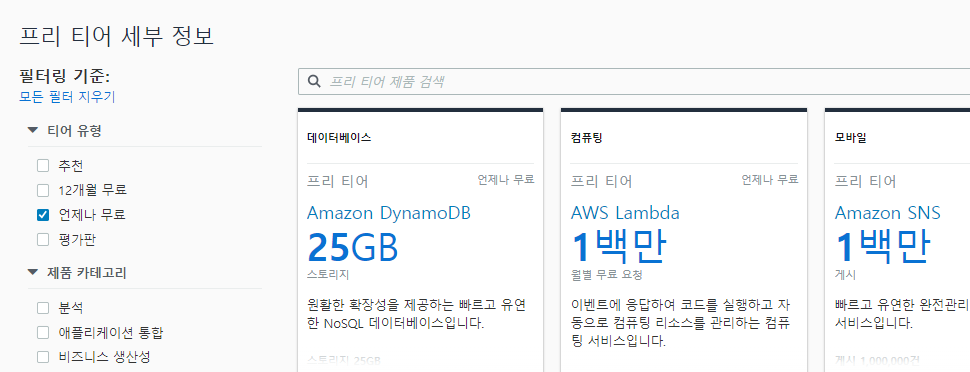
AWS 회원가입
1. AWS 싸이트 접속
- 우측 상단에 있는 "AWS 계정 생성" 클릭
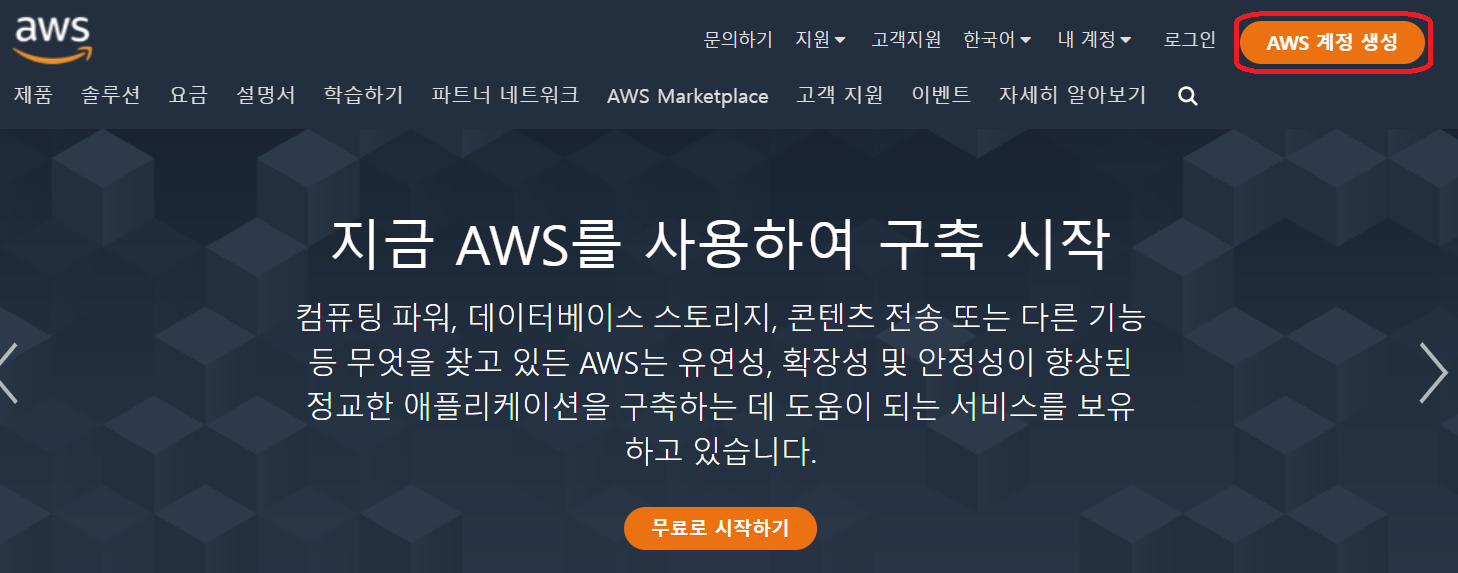
2. 가입 정보 입력
- 가입할 email 주소를 입력 한다.
- AWS 계정 이름은 계정에 대한 별칭인데 이후에 알게 되겠지만 계정별 자동 생성되는 복잡한 Account ID 대신 사용 가능하니 참고 하자.

- 때마침 Aws 페이지에서 binding 에러로 보이는 현상을 발견할 수 있어서 기록용으로 남겨 둔다.

- 확인 코드 입력 후 확인 클릭
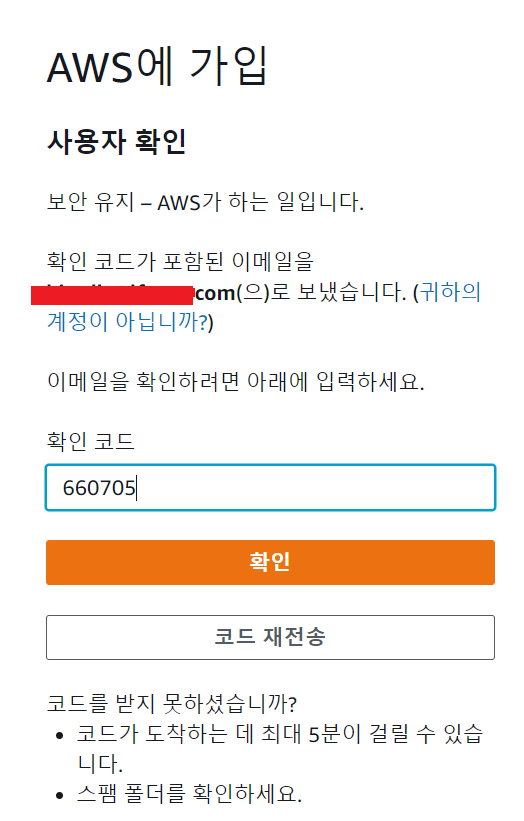
- 사용할 암호를 입력하여 주자.

- 스터디 용이므로 사용 목적은 "개인", 리전은 "대한민국"을 선택 하자.
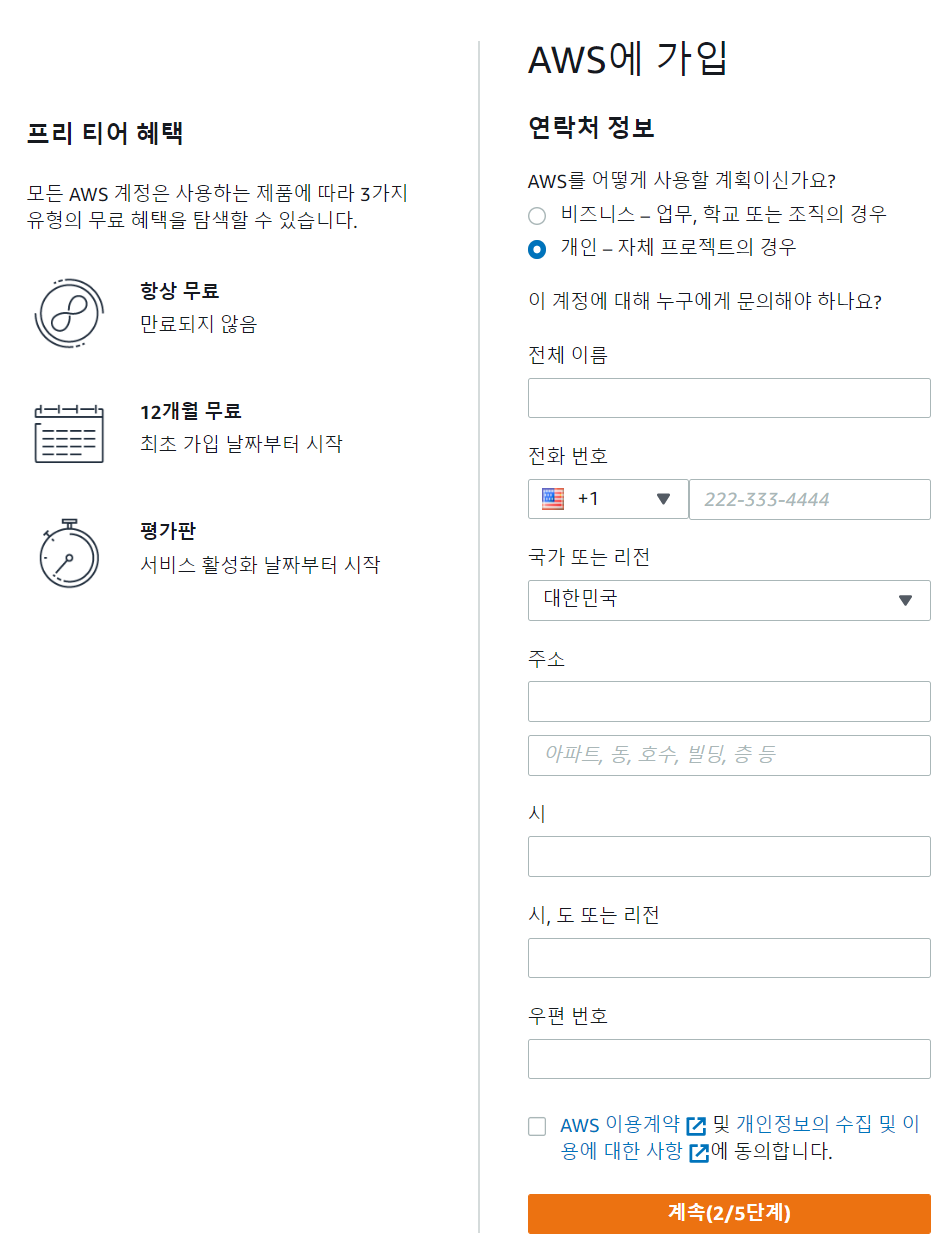
- 결제에 사용할 카드 정보를 입력 한다.
(소액 결제 후 취소 처리 된다.
예전의 경우 1달라결제, 취소까지 약 2주 걸렸는데 이번엔 100원 결제 후 바로 취소 되었다.)
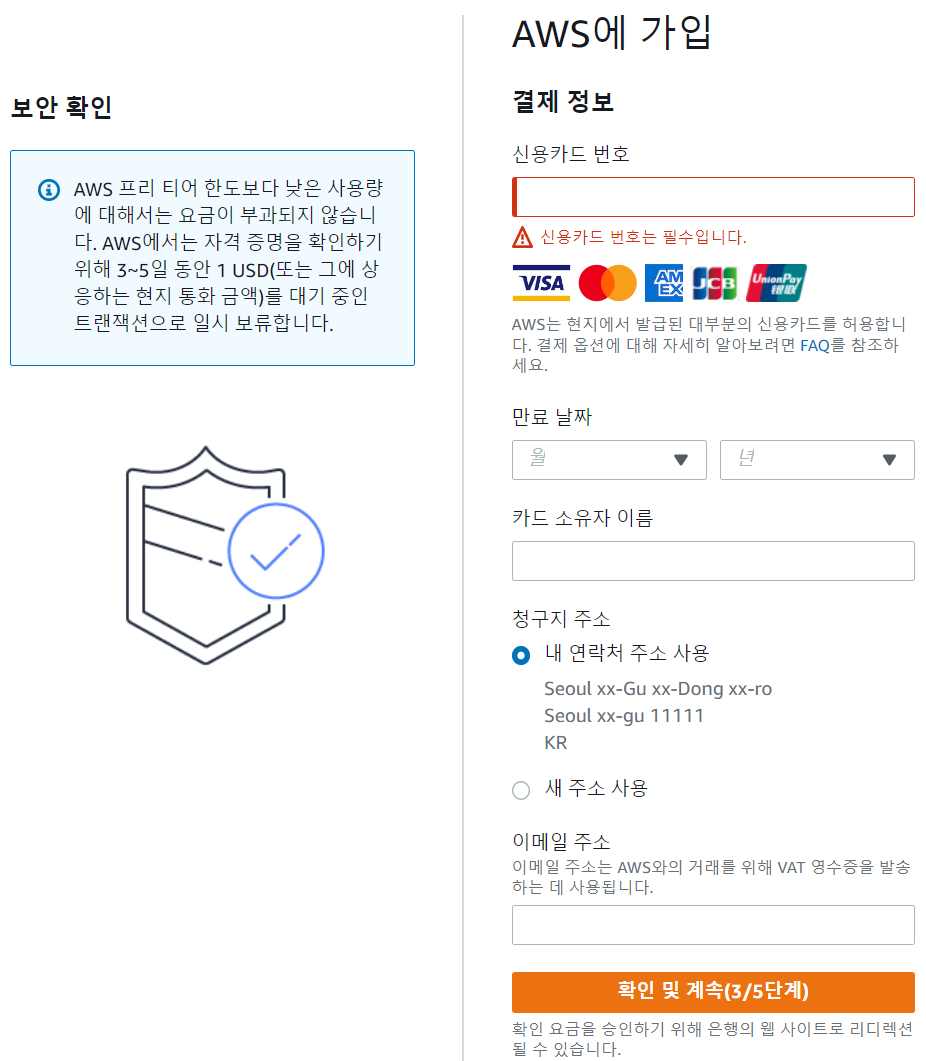
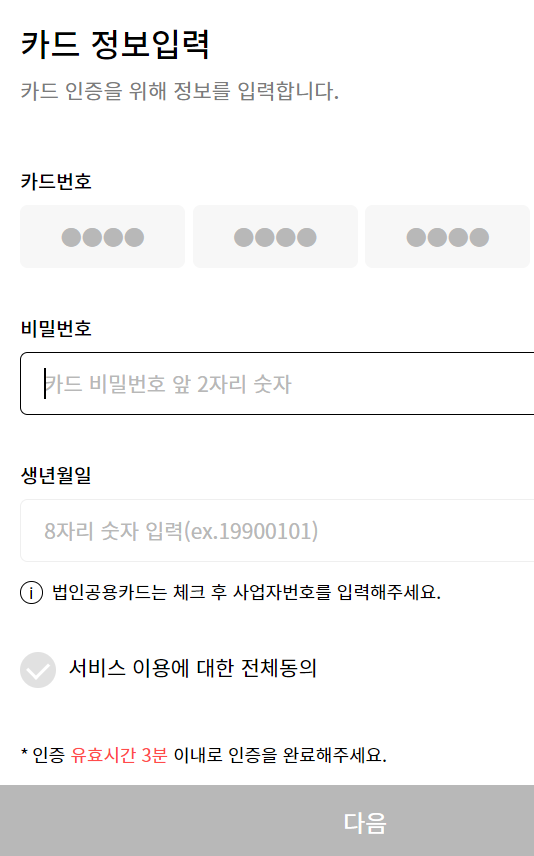
- 본인 휴대번호 인증을 진행 한다.

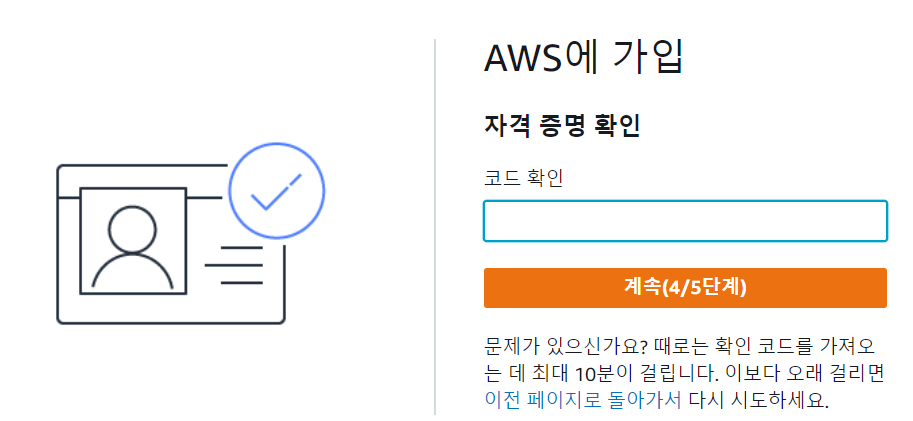
- 스터디를 진행하는거라면 당연히 무료 서포트 플랜을 선택하도록 하자.
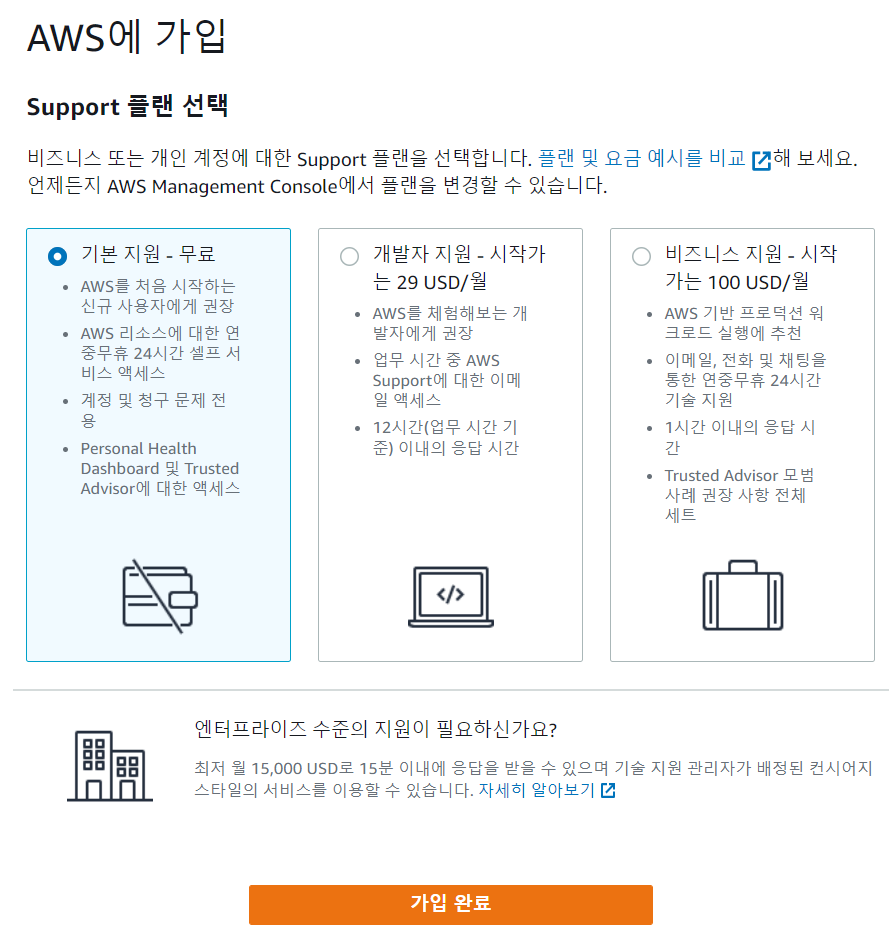
- 회원가입이 끝나면 다음과 같은 축하 메세지를 확인할 수 있다.
AWS Management Console을 클릭하여 정상로그인여부를 확인 해 보자.
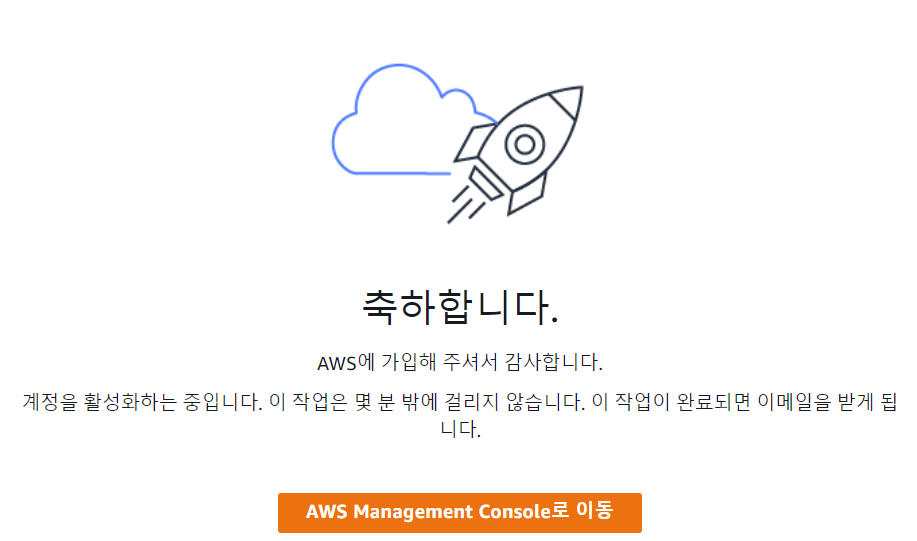
3. 계정 로그인
- 루트 사용자가 선택 되어 있는 상태에서 Email / Password를 입력 한다.
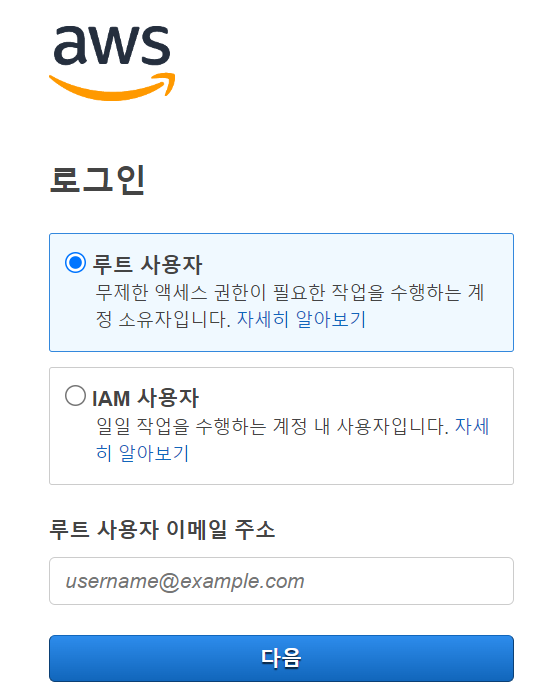
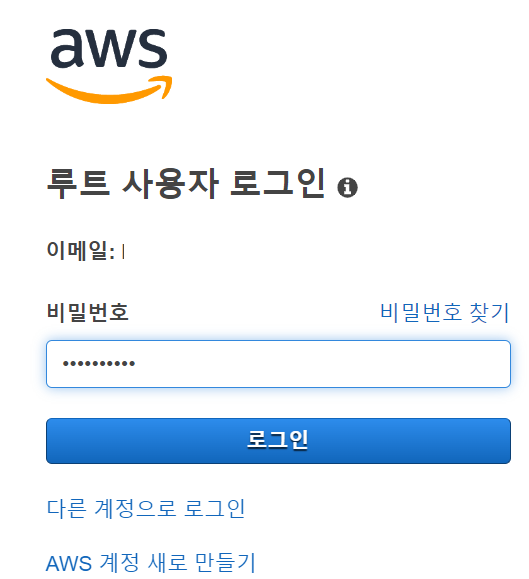
- 다음과 같은 화면을 볼 수 있을 것 이다.
- 리전을 대한민국으로 변경 해 준다.
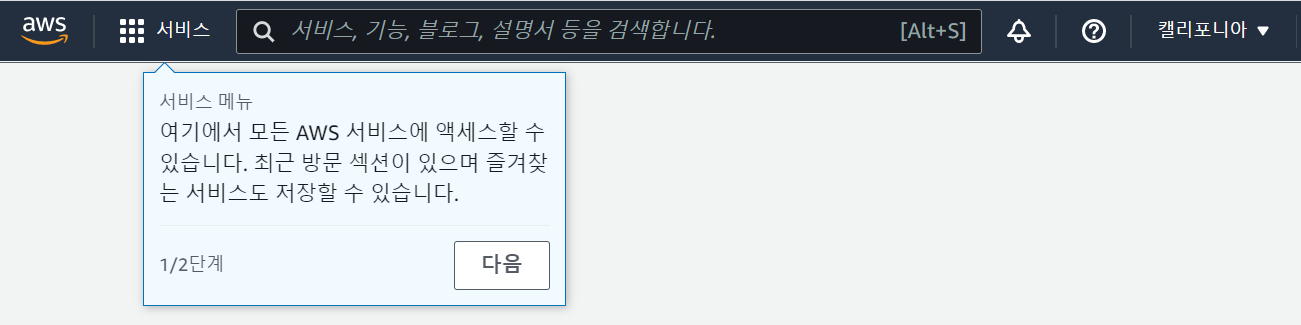
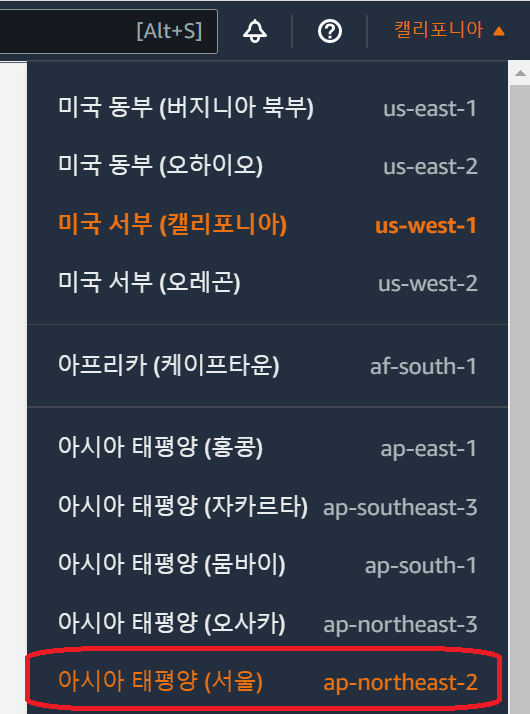
-예전 작성하였던 포스팅에선 MFA 도 바로 설정 했었지만, 이번 포스팅에서는 정말 회원가입, 계정 생성 부분만 작성 하였다. 혹시라도 2019년도 계정 생성은 어떻게 하였는지 궁금하다면 다음을 참고 하자.
2019.02.04 - [3. 웹개발/3_3 AWS] - [AWS] 2.AWS 회원가입 따라하기
- 다음 포스팅에서는 EC2 머신 생성, 접속 방법, SSH 키 등록 방법 등에 대해 작성해볼 예정이다.