[Git (11)] Git GUI(1) - 소스트리(SourceTree) 설치방법 및 사용방법
안녕하세요. 갓대희 입니다. 이번 포스팅은 [ git 소스트리 설치 및 사용 방법 ] 입니다. : )

SourceTree
- 여태까지 CLI(Command Line Interface) 환경에서 Git을 사용하는 방법을 간단히 알아보았다.
당연히 GUI(Graphic User Interface) 환경에서도 Git을 사용할 수 있게 해주는 프로그램들이 있는데, Sourcetree, GitKraken, github desktop 등 다양한 프로그램이 있는데, 각각의 장단점이 있다.
-일단 이번엔 예전부터 많이 사용해오던 Sourcetree 설치 방법과 사용방법에 대해 간단히 알아보려 한다.
- 많이 사용하거나 들어 보았던 Jira, Trello를 제작하고 운영하는 Atlassian이라는 회사에서 만든 프로그램이다.
▶ 1. Sourcetree 다운로드 및 설치하기
1) 다운로드
- 소스트리(SourceTree) 홈페이지에 접속하여 설치 프로그램을 Download 하자.
- 다음 page로 이동 및 파일 다운로드 >> www.sourcetreeapp.com/

- Lisense 및 Privacy Policy 동의 후 Download

2) 설치
- 현재 버전은 3.3.9 이다.

- 회원 가입 또는 로그인 처리
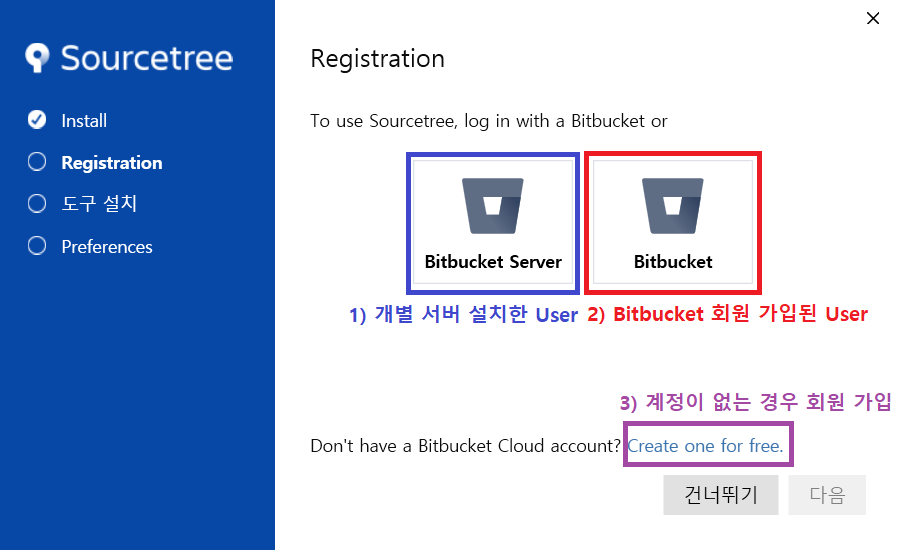
① Bitbucket Server : Bitbucket을 호스트할때, 즉 개별 서버를 설치하여 운영 가능 하다.
② Bitbucket : Bitbucket 로그인 하는 기능 (회원 가입이 되어있다면 >> 해당 버튼을 클릭 하자.)
③ Create one for free : 회원 가입 (회원 가입이 안되어 있다면 >> 먼저 회원 가입부터 해야 한다.)
- 2번 Bitbucket 클릭시 로그인 처리
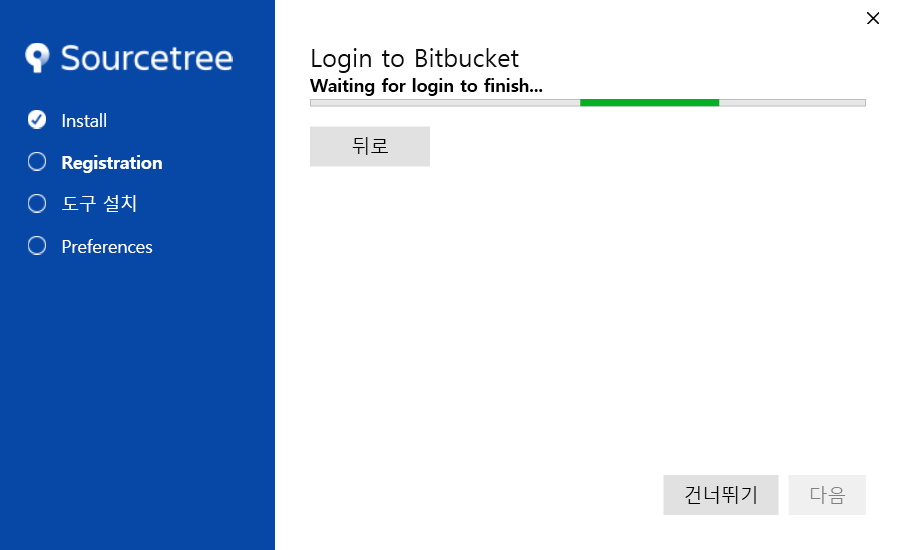
- Grant access 클릭

- 로그인 완료 후 "다음" 클릭

- Mercurial(분산 버전 관리 시스템중 하나)은 체크 해제 후 "다음" 클릭

- ID, Email 주소 확인 후 "다음" 클릭

- SSH 키를 보유하고 있다면 등록하고, 아니라면 ""아니오 클릭. (추후 등록 가능 하다.)
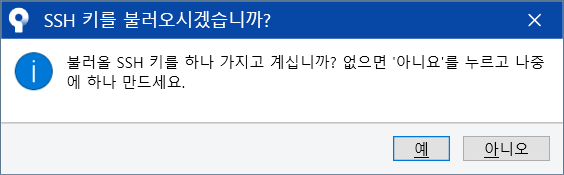
- 설치가 완료고 기본 화면을 볼 수 있다.
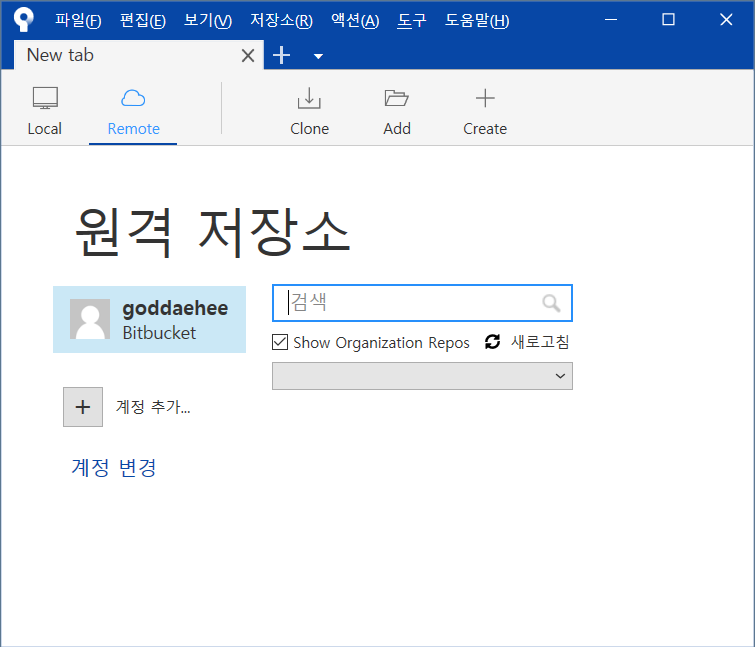
▶ 2. Sourcetree 기본 사용 방법
- 사실 이 튜토리얼을 확인하는게 가장 좋을 것 같다.
support.atlassian.com/bitbucket-cloud/docs/tutorial-learn-bitbucket-with-sourcetree/
1) 로컬 레파지토리 가져오기
- 파일(F) > 열기(O) 클릭

- 본인의 로컬 레파지토리 선택후 "폴더 선택" 클릭

- 올바르게 연동된 것을 확인

2) 원격 레파지토리 가져오기
- 가져올 Remote Repository 주소 복사

- Sourcetree > Clone 클릭

- 복사한 원격 Repository의 주소 입력, 저장할 폴더 경로 선택, 프로젝트명 입력 후 "클론" 클릭

- 연동 결과 확인

3) 기본기능
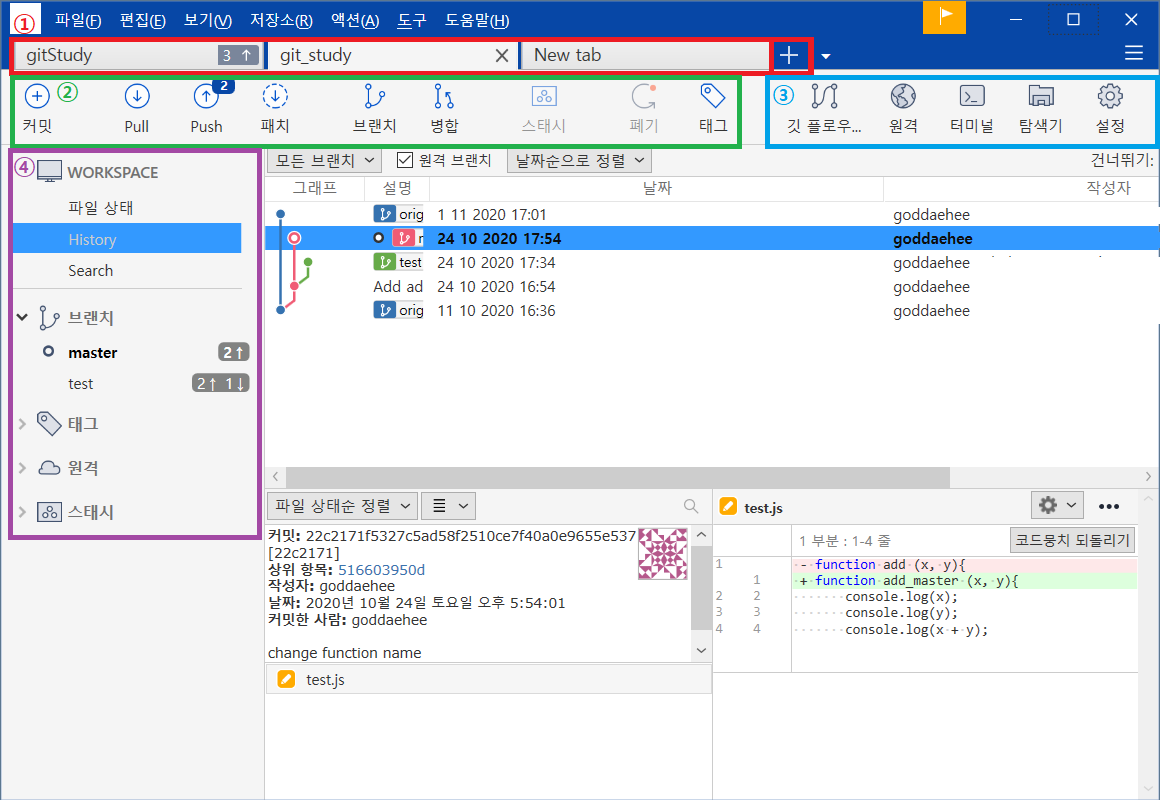
1.1) 프로젝트 탭 : Local & Remote Repository를 한 묶음으로 보여준다.
1.2) + 버튼 : 신규 프로젝트를 생성 할 수 있다.
2.1) 커밋(commit) : 스테이징 영역에 있는 파일을 스냅샷으로 저장
2.2) 풀(pull) : 원격저장소(Remote Repository)에 있는 모든 변경 내역을 다운
2.3) 푸시(Push) : 로컬저장소(Local Repository)에 있는 커밋을 원격저장소로 전송
2.4) 패치(Fetch) : 원격저장소에 저장되어 있는 내용을 다운로드 받기위해 먼저 변경된 내용이 있는지 새로 고침
2.5) 브랜치(Branch) : 브랜치 관리(생성, 삭제 기능)
2.6) 병합(Merge) : 각 브랜치간 파일 합치는 기능
2.7) 스태시(Stash) : Tracked 상태 파일의 임시 저장
2.8) 태그(Tag) : 배포, 특정 지점 등의 태깅
3.1) 깃플로우 : feature, develop, release, hotfix, master 등 브랜칭 기법 사용할 수 있도록 하는 기능
3.2) 원격 : 원격 저장소로 브라우저 이동
3.3) 터미널 : 터미널 열기
3.4) 탐색기 : 파일 탐색기 열기
3.5) 설정 : 설정창 열기
4.1) 히스토리(history) : 해당 프로젝트의 히스토리창 호출
4.2) 로컬 저장소 브랜치 목록
4.3) 태그 리스트
4.4) 원격 저장소 브랜치
4.5) 임시 저장 스태시 정보
- 여기서 부터는 기존 CLI 명령어로 했던 내용을 소스트리로 간단히 작업 해보려하니 패스해도 좋을 것 같다.
4) 브랜치 생성하기
- "브랜치" 클릭 > 브랜치명 입력 > "브랜치 생성" 클릭

- test 브랜치가 생성 되었다.

- 파일 편집후 저장 (기존 READEME.md 파일에 내용 추가)
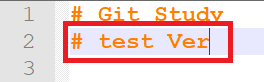
- 스테이지에 올라가지 않은 파일에 노출 확인
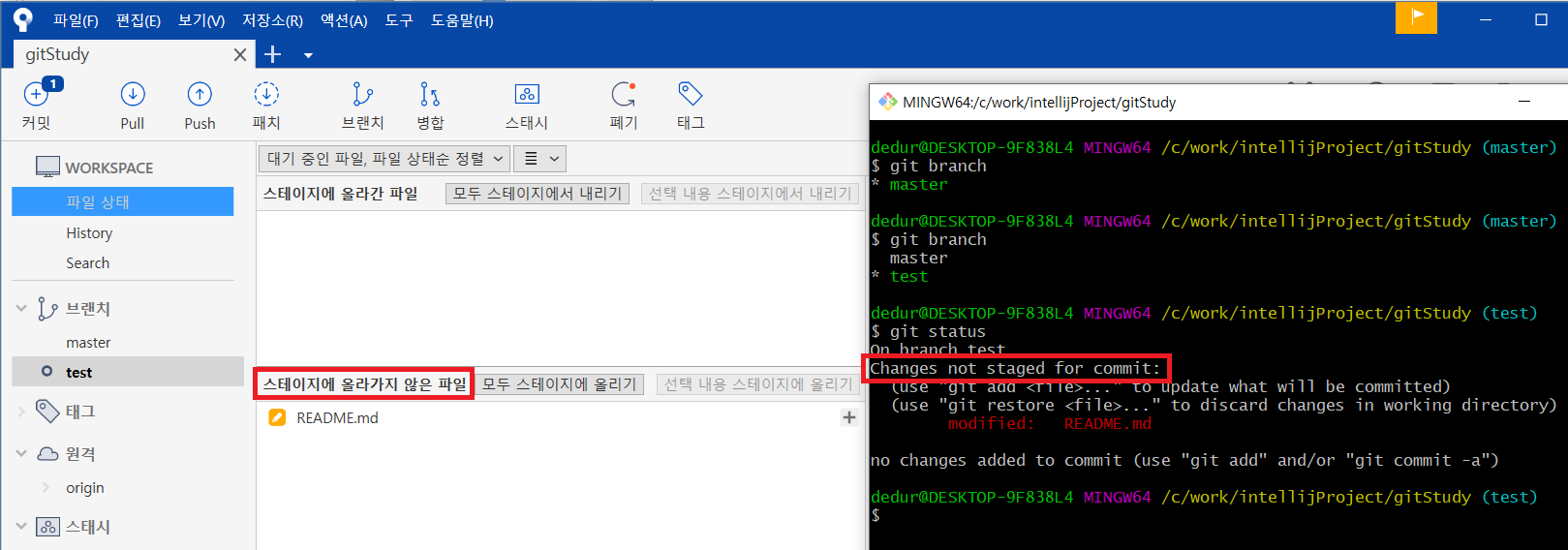
- "스테이지에 올리기" 클릭 (git add)
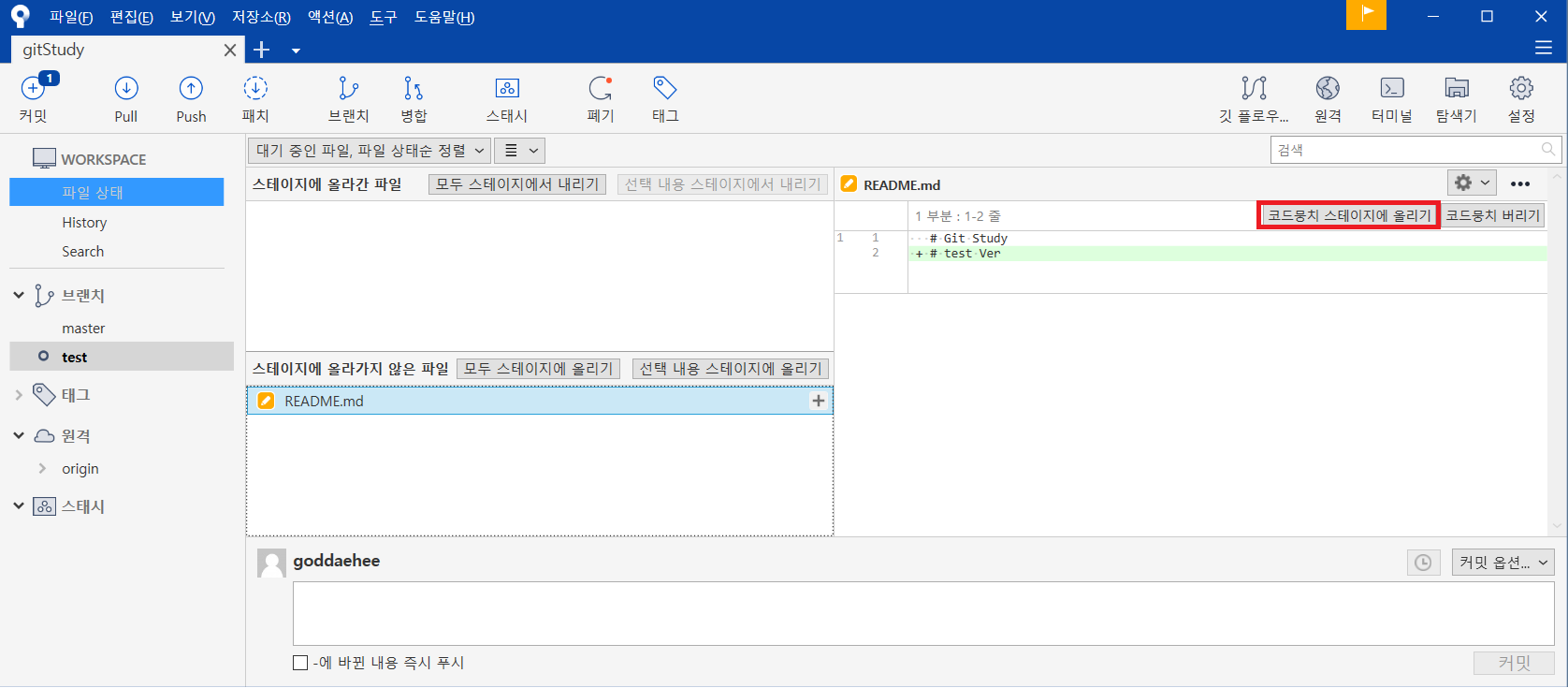
- 스테이지에 올라갔는지 확인

- 커밋 하기

- 방금한 커밋 history 확인
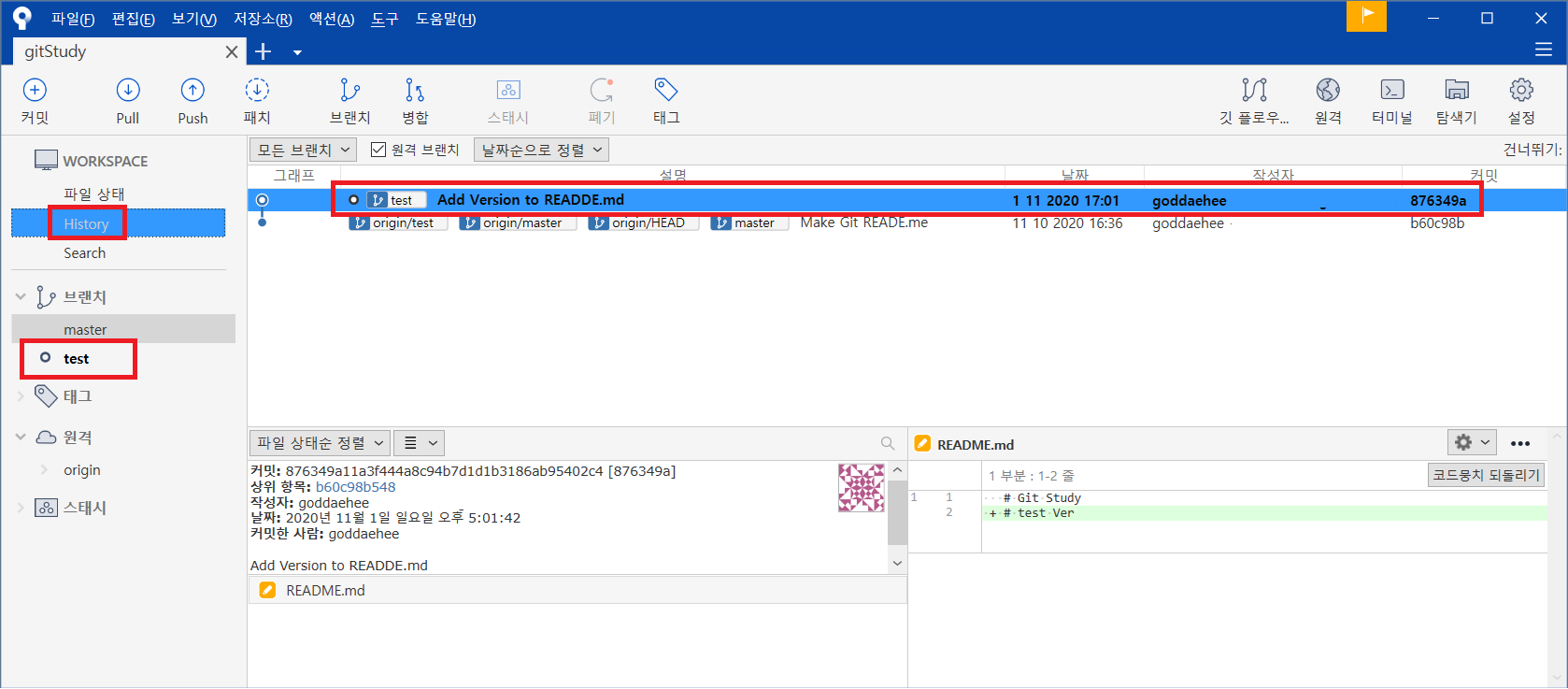
- push : 원격 저장소 전송

- 원격 저장소에서 변경된 내역 확인
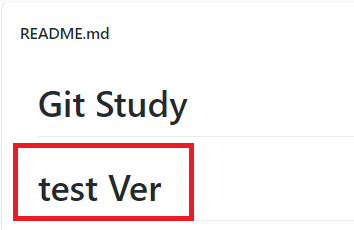
- master 브랜치로 checkout

- 이전 편집했던 내용과 다른 내용으로 한줄 추가하기 (READEME.md)

- 이전에 했던것과 같이 커밋후 히스토리 확인하기
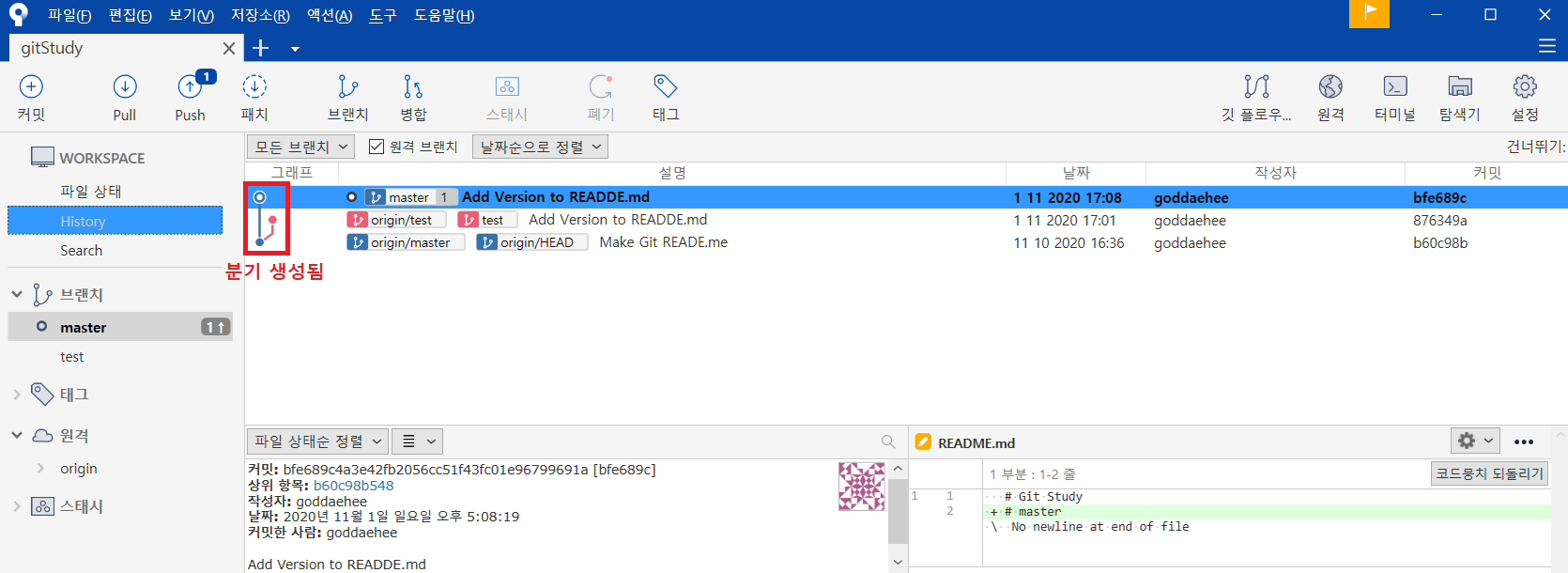
- 병합(merge) 하기

- 충돌(Conflict 발생)


- 충돌난 파일 확인

- 충돌 발생 파일 직접 수정 후 다시 커밋

- 히스토리 확인
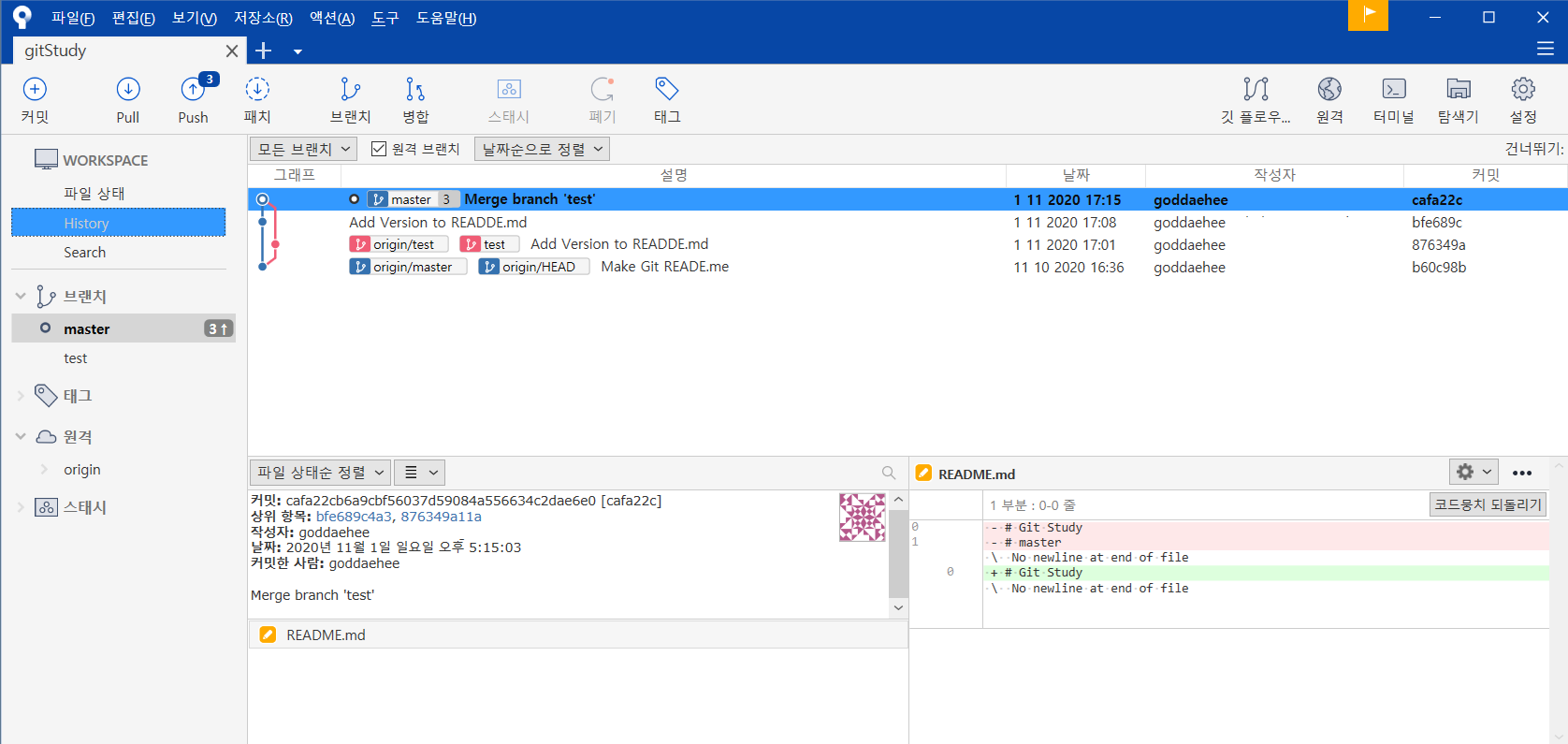
아주 간단하게 소스 트리를 설치, 사용 해 보았다.