[AWS] 5-1. AWS - EC2 인스턴스 생성하기(Linux Ubuntu)
- -
안녕하세요. 갓대희 입니다. 이번 포스팅은 [ AWS - EC2 Instance 생성 해보기 ] 입니다. : )
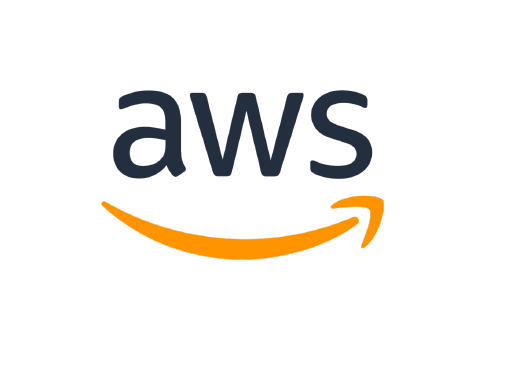
1. Amazon EC2(Amazon Elastic Compute Cloud)란?
- AWS 에서 제공하는 클라우드 컴퓨팅 서비스, 독립된 컴퓨터를 임대해서 사용할 수 있게 해주는 서비스이다.
- 하기에 실습한 내용은 AWS 자습서에 더 자세히 나와 있으니 참고 하도록 하자.
https://docs.aws.amazon.com/ko_kr/ec2/
1. 장점 및 특징
1) 간단한 절차(마우스 클릭 몇 번)만으로 컴퓨터 한대를 구성할 수 있다.
- EC2는 컴퓨터를 주문하면 바로 몇분(보통 1분 이내에) 안에 생성되고, 삭제 역시 즉시 가능하다.
2) 안전하며 크기 조정이 가능한 컴퓨팅 파워를 클라우드에서 제공하는 웹 서비스이다.
3) Linux / Windows 중 OS 선택도 가능하다.
4) 원하는 스펙의 가상 서버를 구축하고 사용한만큼의 비용만 지불하면 된다.
- 실제 사용한 만큼만 요금을 지불하면 되므로 컴퓨팅 비용이 절약된다고 하는데, 이 부분은 어떻게 비즈니스를 설계하냐에 따라 오히려 비용이 즐가할 수도 있으니 무조건 싸다고 생각만 하는것은 조심하자.
5) EBS (Elastic Block Store) 볼륨을 구성하여 영구 스토리지로 저장이 가능하다.
- EBS는 데이터를 저장하는 역할 (인스턴스는 연산에 관한 (CPU,메모리 등) 처리), 즉 가상 하드디스크(HDD) 인 셈이다.
- 총 5가지 타입을 제공하는데, 자세한 내용은 나중에 알아보고 하기 내용 정도로만 이해하고 넘어 간다.
① 범용(General Purpose of GP3) : SSD
② 프로비저닝 된 IOPS(Provisioned IOPS or io2) : SSD
③ 쓰루풋 최적화(Throughput Optimized HDD or st1)
④ 콜드 HDD(SC1)
⑤ 마그네틱(Standard)
2. 가격 정책
1) 프리 티어
- AWS를 처음 사용자가 AWS의 주요 기능들을 미리 살펴볼 수 있도록 무료로 제공하는 가격 유형이다. 일종의 무료평가판이라고 볼 수 있다.
https://aws.amazon.com/ko/free/
https://aws.amazon.com/ko/free/?all-free-tier.sort-by=item.additionalFields.SortRank&all-free-tier.sort-order=asc&awsf.Free%20Tier%20Types=tier%2312monthsfree&awsf.Free%20Tier%20Categories=*all
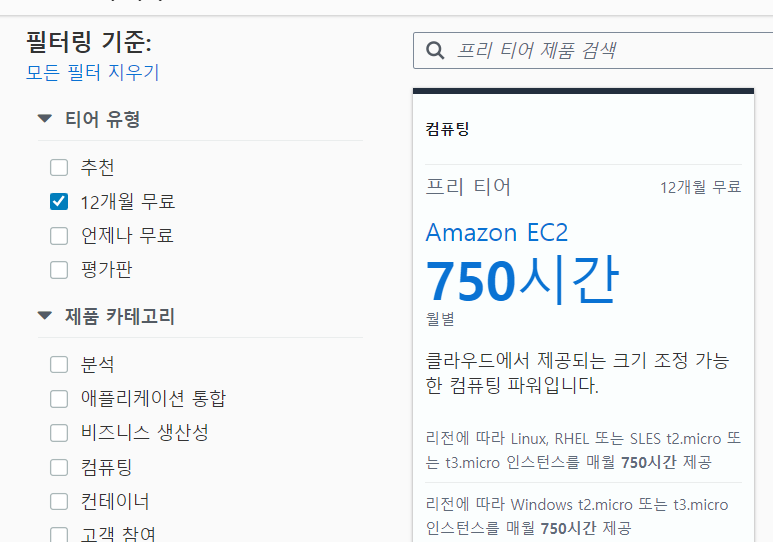
2) On-Demand Instance (온디맨드 인스턴스)
- 실행하는 인스턴스에 따라 시간 또는 초당 컴퓨팅 파워로 측정된 가격을 지불하는 방식.
( 리소스가 필요할 때 사용하고 필요하지 않으면 삭제 하면 되고, 사용한 만큼만 비용을 지불한다.)
- 일시적으로 자원을 사용하거나 테스트 목적으로 사용하는 경우로도 많이 쓰이며, 장기적인 수요 예측이 힘들거나 유연하게 EC2를 사용하고 싶을 때 사용할 수 있다.
- 여러 장점과 대비하여 다른 Plan에 비해 가장 비싸다.
3) Savings Plans(절감형 플랜)
- 1년 혹은 3년 기간 동안 "시간당 사용 금액만 산정하여 약정"한다. ( 인스턴스 클래스, 크기와 상관없이 약정 금액내에서 사용 할 수 있다. )
- 약정량을 초과하게 되면 그 이상은 온디맨드로 처리된다.
- Saving Plans에는 EC2와 Compute 두 가지 유형이 있다.
4) Reserved Instance(예약 인스턴스)
- 미리 일정 기간(1~3년) 약정하고 할인을 받는 비용 옵션.
- 사용량에 관계없이 약정 금액을 지불한다.
- On-Demand에 비해 최대 75% 정도 저렴.
- 수요 예측이 확실할 때 사용
- 총 비용 절감을 위해 어느정도 기간의 약정이 가능한 사용자에게 적합.
- 약정 금액을 지불하는 방법으로
[ 전체 선결제, 부분 선결제, 선결제 없음] 이 있다. 선결제 금액이 많을 수록 할인 폭이 커진다.
5) Spot Instance (스팟 인스턴스)
- 미사용 EC2 인스턴스(남는 인스턴스)를 경매 형식으로 저렴하게 구매해서 사용하는 방식.
- 최대 90% 저렴하지만, 남는 인스턴스를 일시적으로 사용한 것이며, 지속적인 사용은 불가능 하다.
- On-Demand에 비해 최대 75% 정도 저렴하다.
- 수요 예측이 확실할 때 사용
- 총 비용 절감을 위해 어느정도 기간의 약정이 가능한 사용자에게 적합.
2. EC2(Amazon Elastic Compute Cloud) 시작하기
1. EC2 대시보드에 접속하기
- AWS console > EC2 검색 및 클릭
- 또는 다음 URL 접속 : https://console.aws.amazon.com/ec2
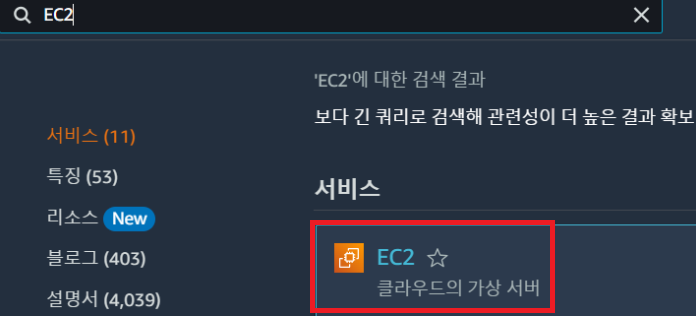
- 혹시나 잘못 선택되어있는 경우가 있어,
나와 같은 경우 "서울" 리전을 사용할 것이기에 올바르게 선택 되었는지 확인 하였다.

2. EC2 인스턴스 시작하기
- 대시 보드에 접속 후 "인스턴스 시작" 을 클릭 한다.
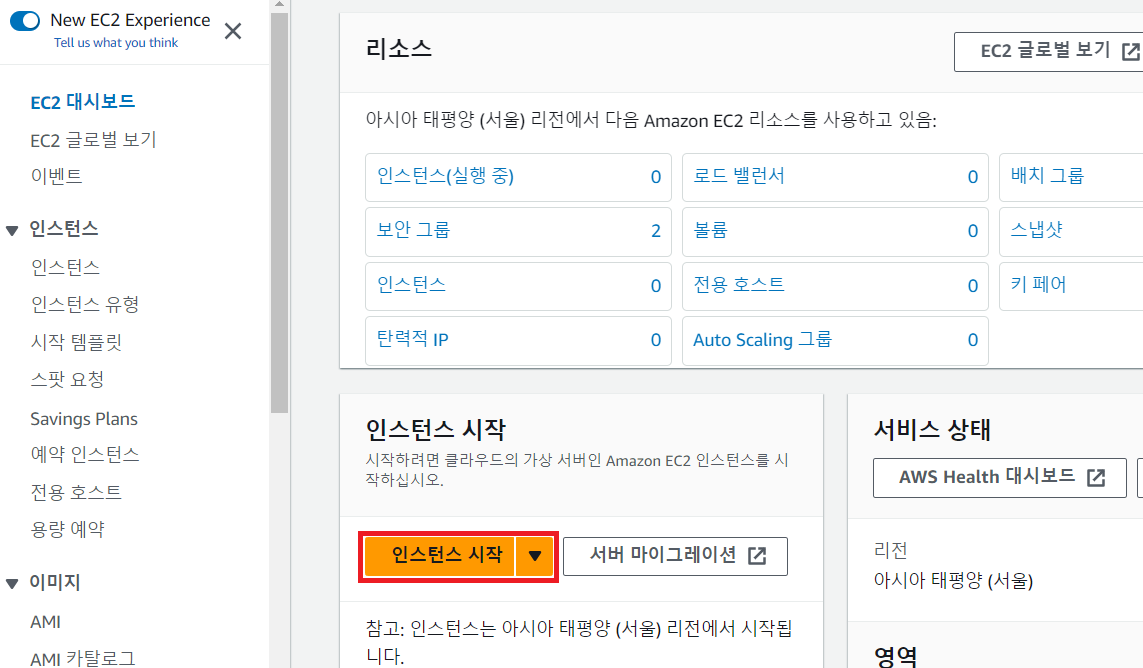
- 또는 인스턴스 탭 > "인스턴스 시작"을 클릭 한다.
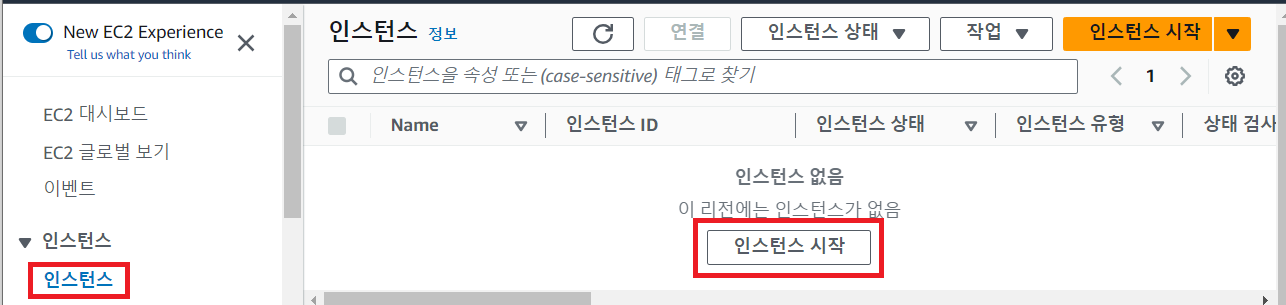
3. 이름 및 태그 설정
- 어떤 인스턴스 인지 구분지을 수 있도록 이름 및 태그 설정 한다.
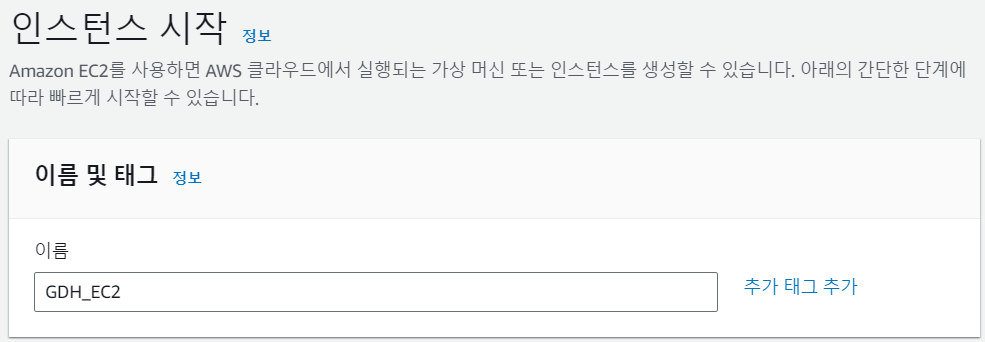
4. AMI (Amazon Machine Image) 선택하기
- AMI란 인스턴스를 시작하는데 필요한 정보를 제공하는 이미지로, 한 AMI로 여러 인스턴스를 생성할 수 있다.
- AWS에서 제공하는 AMI를 선택하여 사용할 수 있으며, Linux/Windows를 제공한다.
이 중 리눅스 AMI는 아마존이 개발하고 있는 이미지로, AWS의 각종 서비스와 상성이 좋으며 yum이 매우 빠르다.
- 나와 같은 경우 최근 wls2-docker-ubuntu로 실습을 많이 하였고, 프리티어 사용이 가능하기에 ubuntu를 선택하여 이어 가도록 한다.
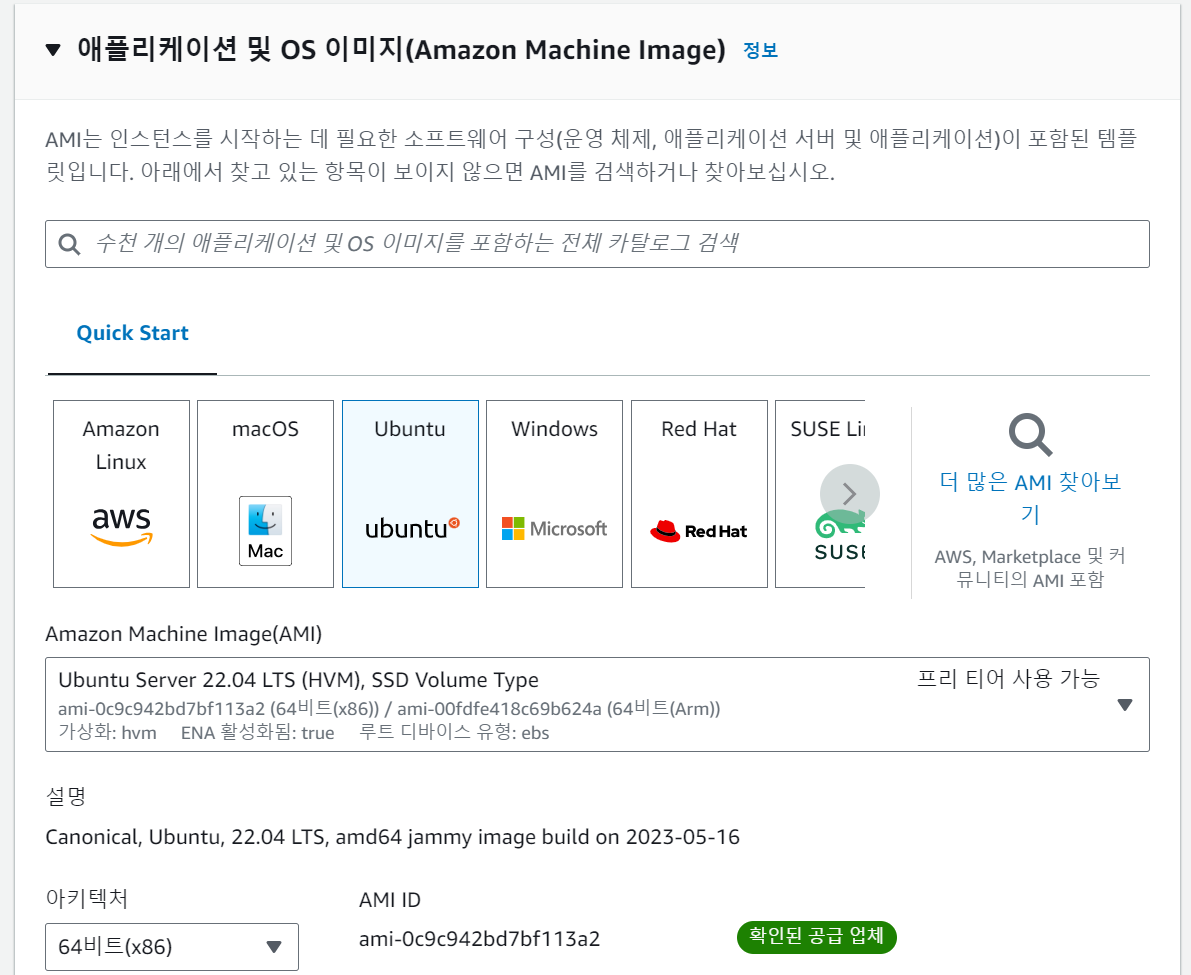
- 참고 : https://docs.aws.amazon.com/AWSEC2/latest/UserGuide/ec2-instances-and-amis.html
5. 인스턴스 유형 선택하기
- 인스턴스의 성능과 크기에 따라 적절한 유형을 선택할 수 있다.
- 나와 같은 경우 프리 티어 사용 가능한 "t2.micro" 를 선택 할 것이다.
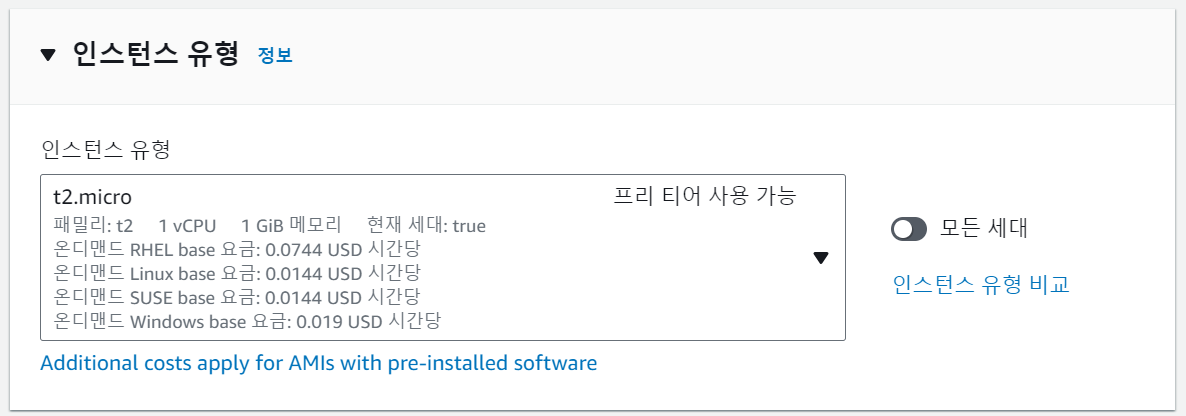
※ t2 참고
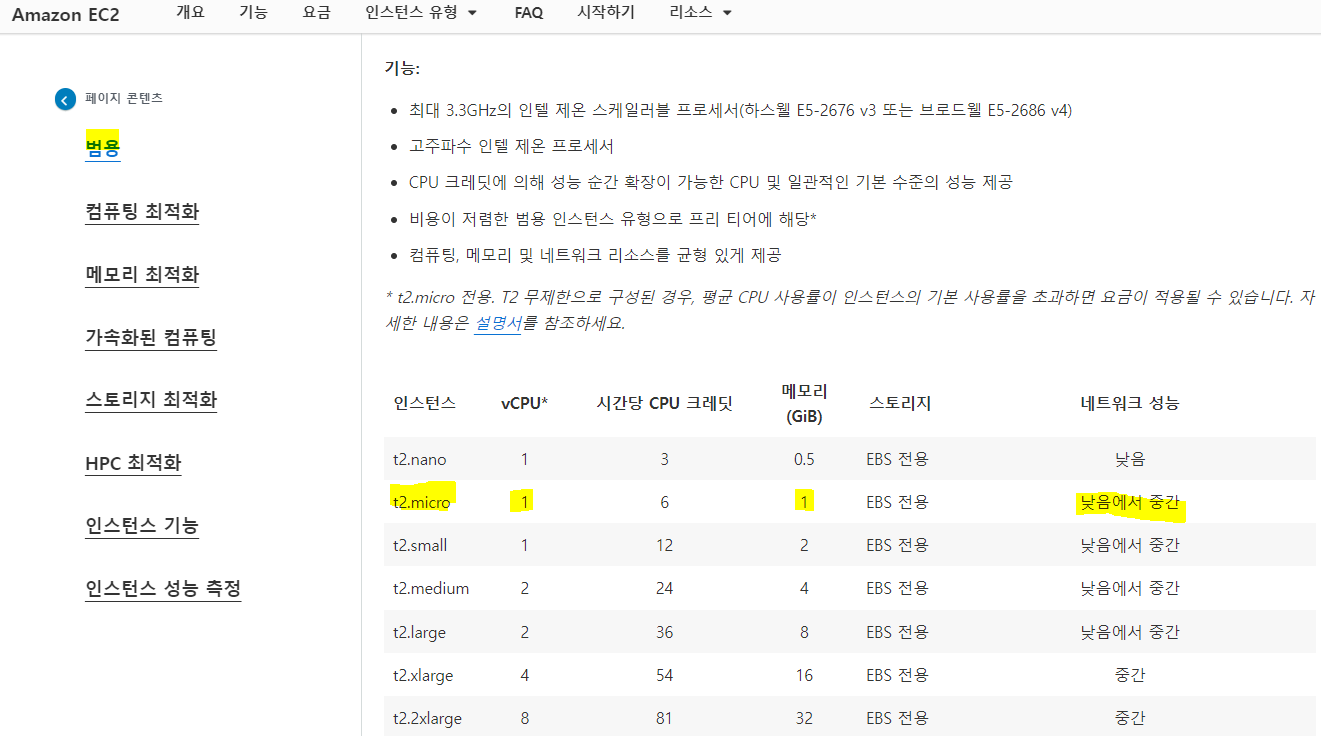
- 인스턴스 목적, 유형에 대하여 자세한 내용은 갱신되는 내용까지 포함하여 자습서를 참고하자.
https://aws.amazon.com/ko/ec2/instance-types/
https://docs.aws.amazon.com/ko_kr/AWSEC2/latest/UserGuide/instance-types.html
6. 키 페어 생성
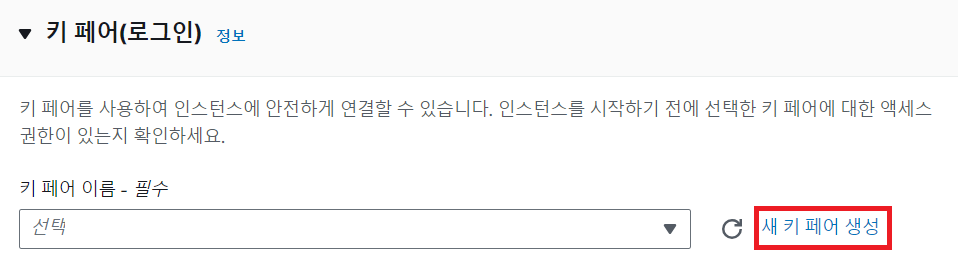
- 만약 키페어가 없다면 "새 키 페어 생성" 버튼을 클릭한다.
- 키페어는 SSH 터미널로 인스턴스에 접근할 때 꼭 필요한 비밀 키이며, 보안상 외부에 노출되면 절대 안된다.
잃어버리지 않도록 주의해야 한다.

- 이름은 내가 식별할 수 있게 지정하였고,
- SSH 방식을 사용할 것이기 때문에 포맷은 pem 확장자를 선택 하였다.
- "키 페어 생성" 버튼을 클릭하면 자동으로 다운로드 된다.
- 저장 위치는 흔히 다음과 같이 많이 사용하니 참고! 하도록 하자.
ex) Windows 사용자
- 키 페어를 .ssh라는 하위 디렉터리에 있는 사용자 디렉터리에 저장하는 것이 좋다.
(예: C:\user\{yourusername}\.ssh\MyKeyPair.pem).
(팁: .ssh 라고 폴더를 생성시 오류가 발생 한다
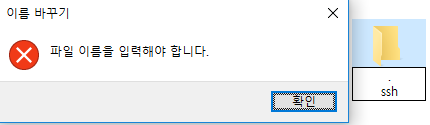
- .ssh.라고 폴더 이름을 입력하면 마지막에 있는 마침표가 자동으로 제거된다.

ex) Mac/Linux 사용자
- 키 페어를 홈 디렉터리의 .ssh 하위 디렉터리에 저장하는 것이 좋다
(예: ~/.ssh/MyKeyPair.pem).
- 팁: MacOS에서는 기본적으로 키 페어가 다운로드 디렉터리에 다운로드 된다.
키 페어를 .ssh 하위 디렉터리로 이동하려면 터미널 창에 mv ~/Downloads/MyKeyPair.pem ~/.ssh/MyKeyPair.pem 명령을 입력한다.
7. 네트워크 설정
- VPC와 서브넷을 따로 설정하지 않고, 기본 값으로 남겨두자.
- 아직 EIP(탄력적 IP)를 할당하진 않았기에 때문에 퍼블릭 IP 자동 할당은 활성화(Default)로 선택 하였다.
- 보안 그룹을 생성하여 인바운드 보안 그룹 규칙을 추가 하면 되지만,
일단 편의상 ssh, HTTP(80), HTTPS(443) 포트를 미리 체크 하였다.
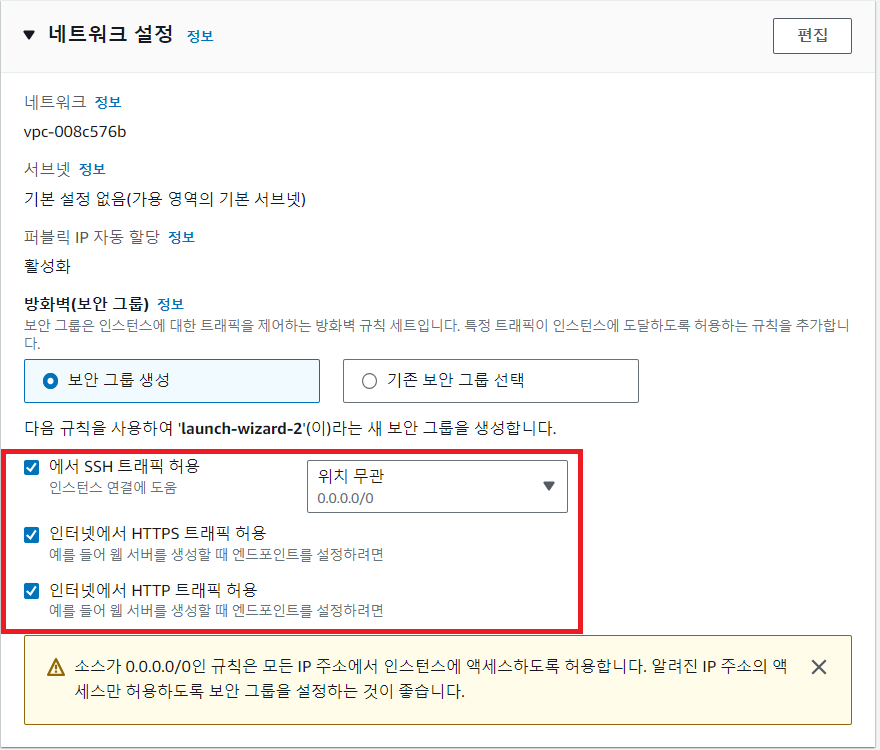
8. 스토리지 설정(Configure storage)
- 스토리지는 인스턴스의 디스크 용량을 설정할 수 있다.
- 프리티어는 최대 30GB까지 가능하다. (난 8GB로 진행 하였다.)
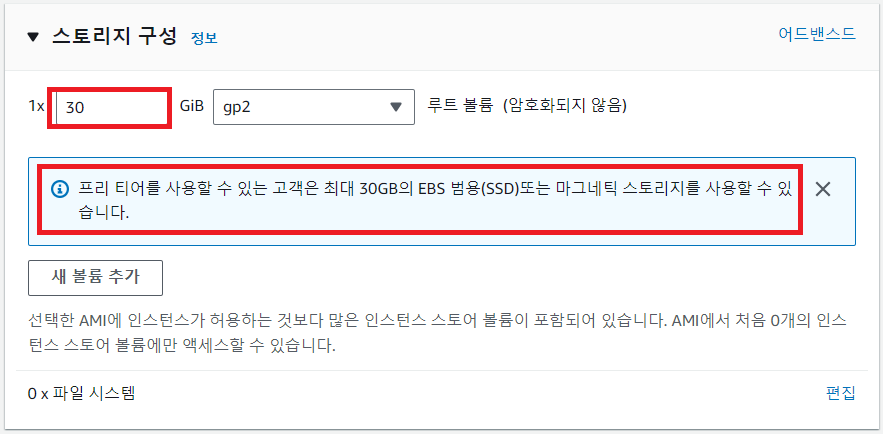
- 특별한 목적이 있다면 30GB으로 설정해도 되지만,
다음과 같이 앞으로 볼륨 수정 시 확장만 가능하기 때문에 나의 경우 기본설정으로 진행 하였다.
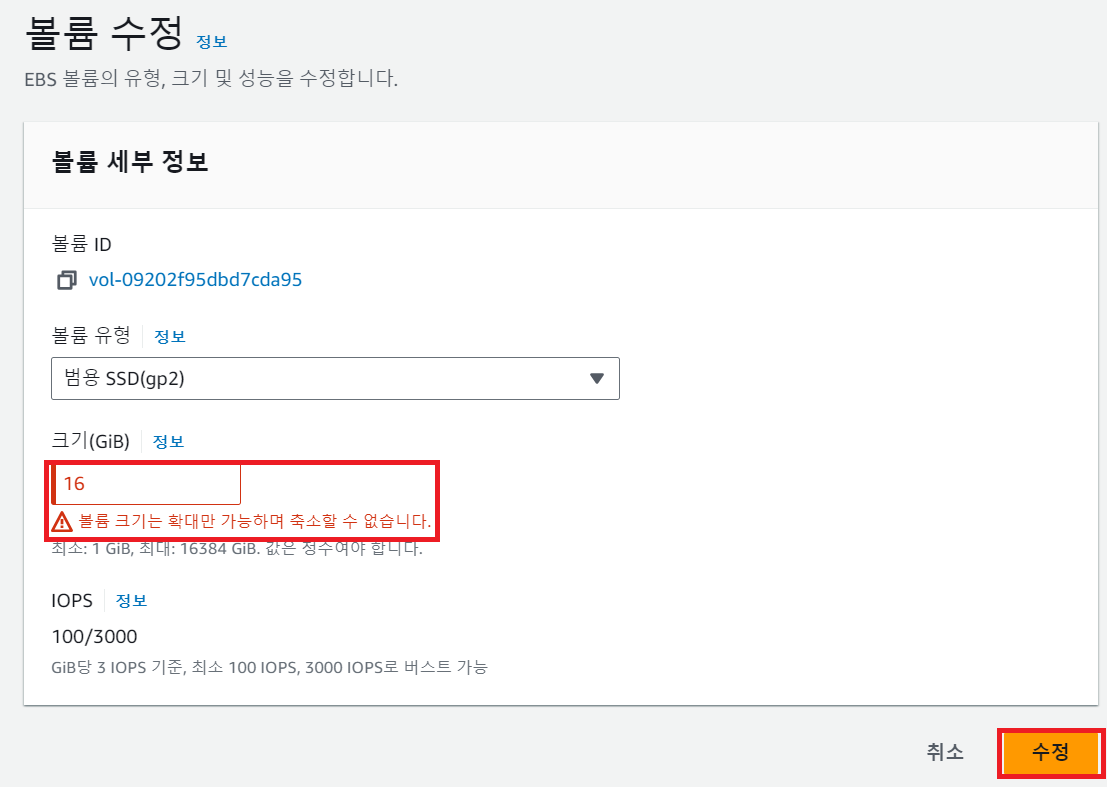
9. 인스턴스 시작(Launch Instance)
- 요약(Summary)에서 인스턴스 설정을 검토하고 이상 없다면, "인스턴스 시작"버튼을 누른다.
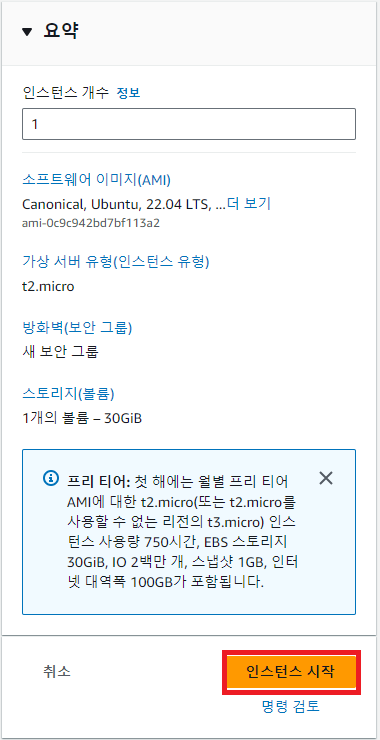
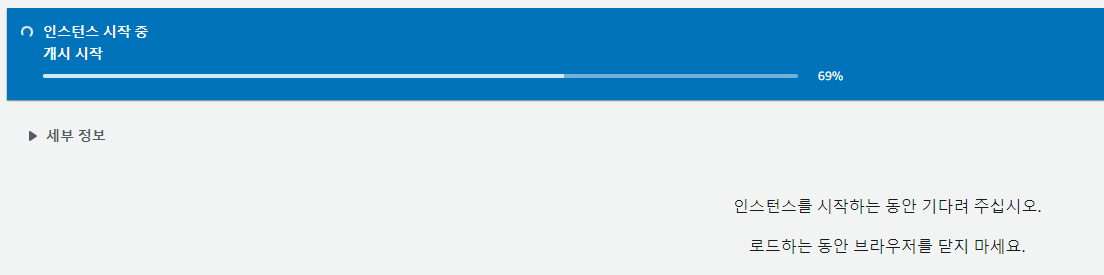
- Console 에서 1개의 인스턴스가 추가된 것을 확인 할 수 있다.

10. 탄력적 IP (EIP) 할당
- 탄력적 IP : AWS의 고정 IP를 말한다. EC2 인스턴스에 고정 IP를 할당하기 위해 탄력적 IP를 설정한다.
- EC2는 인스턴스를 중지하고 재시작하면 새로운 IP가 할당되기 때문에 고정적인 IP를 가질수 있고록 EIP를 통해 고정 IP 주소를 할당해 줄 것이다.
- 탄력적 IP를 만들고 ec2에 연결해주지 않으면 과금이 된다. 제대로 연결하면 비용이 발생하지 않는다.
(나의 경우 프리티어가 만료된 계정의 EC2 Instance만 죽이고, EIP는 종료하지 않아 5천원 정도 비용이 발생했었다.)
- 왼쪽 카테고리에서 탄력적 IP를 선택한다.

- 우측 위 "탄력적 IP 주소 할당"을 클릭한다.
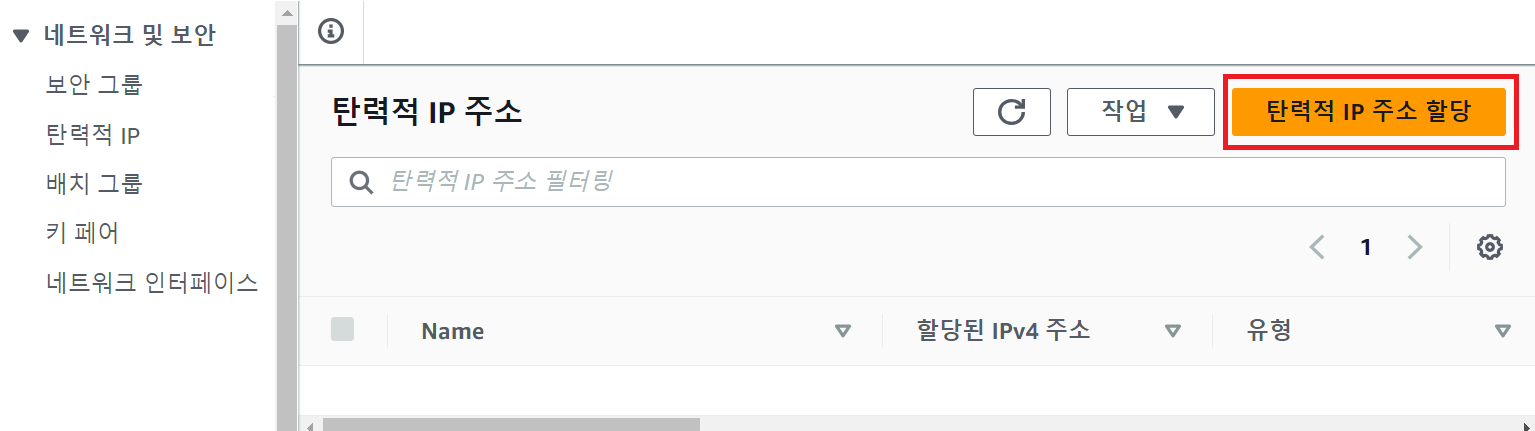
- 특별히 변경할 내용없이 우측 하단의 "할당" 버튼을 클릭한다.
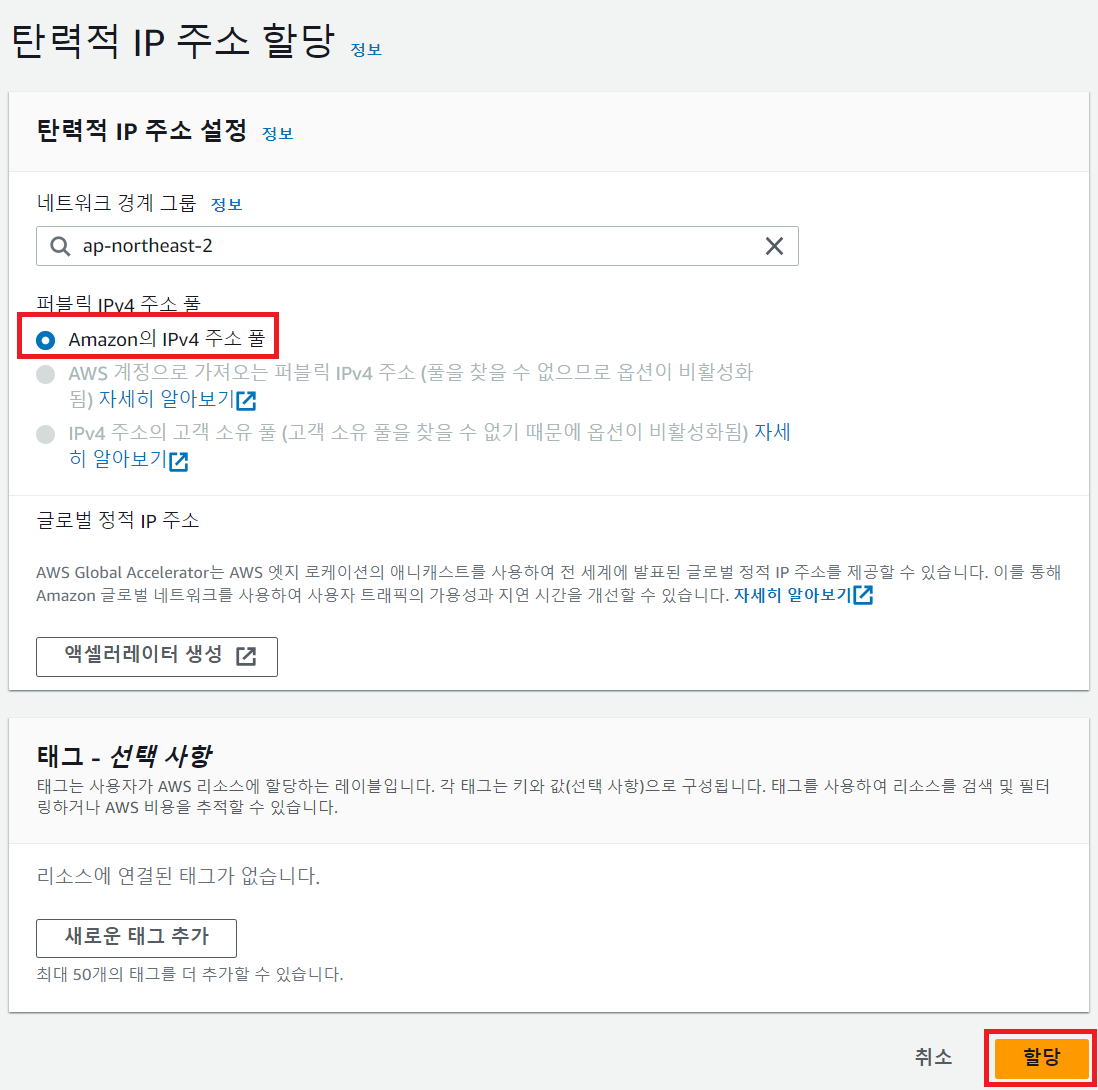
- 탄력적 IP 주소가 할당된 것을 볼 수 있다. 해당 할당된 EIP를 클릭하여 상세 페이지로 진입.

- "탄력적 IP 주소 연결"을 클릭한다.

- 방금 생성하였던 인스턴스와 프라이빗 IP 주소를 선택한 후 "연결" 버튼을 클릭한다.
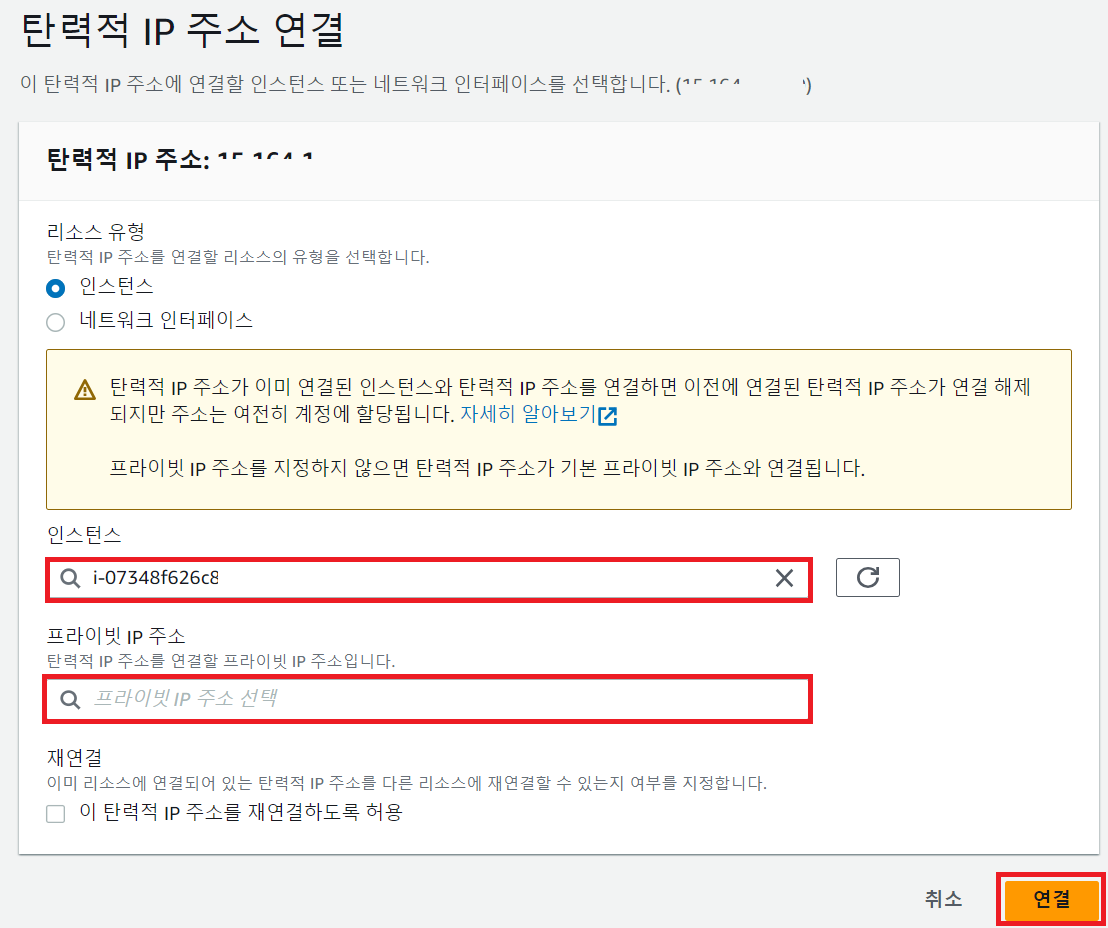
- 다음과 같은 메시지와 함께 탄력적 IP 주소가 인스턴스에 연결된다.
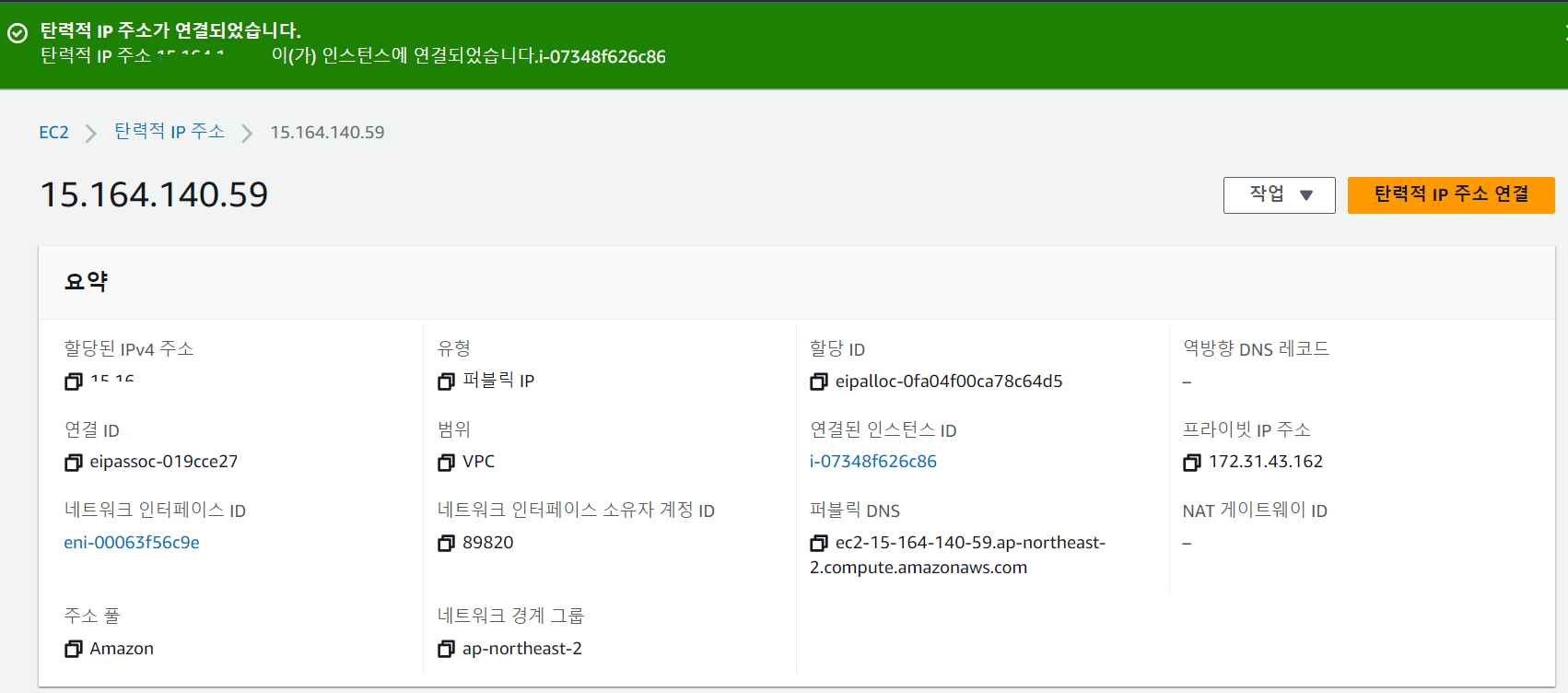
이로써 기본적인 EC2 인스턴스 생성 관련하여 작업이 완료 되었다.
해당 EC2에 접속하는 방법 및 기본설정 관련하여 내용도 적진 않으니, 다음 포스팅에서 이어 나가려고 한다.
'6. DevOps > AWS 기초편' 카테고리의 다른 글
| [AWS] 5-3. AWS - EC2 Ubuntu에 mysql8.0 설치하기(Ubuntu 22.04, mysql 8.0.34) (0) | 2023.09.06 |
|---|---|
| [AWS] 5-2. AWS - EC2 인스턴스 접속하기(Linux Ubuntu) + 기본설정 (0) | 2023.09.05 |
| [AWS] 4. AWS - IAM 유저 생성 하기 (2) | 2023.09.01 |
| [AWS] 3. AWS - 2차 인증, 멀티 팩터 인증(MFA) 적용 하기 (0) | 2023.08.30 |
| [AWS] 2. EC2 생성 및 접속하기(AWS SSH키 등록 하기) (1) | 2022.08.31 |
소중한 공감 감사합니다