1. AWS 회원가입 및 계정 생성
안녕하세요. 갓대희 입니다. 이번 포스팅은 [ AWS 시작하기, 계정 생성하기 ] 입니다. : )

시작하기 앞서
-예전 2019 ~ 2020년 즈음 AWS 자격증을 따며 관련내용을 정리하고 포스팅 했었던 적이 있다.
2019.02.04 - [3. 웹개발/3_3 AWS] - [AWS] 2.AWS 회원가입 따라하기
현 시점에서 다시 초심으로 돌아가 2022년이 벌써 끝나가는 즈음 다시 AWS 기초에서부터 활용 방법까지 작성을 해보면 좋지 않을까 하여 시작해본다.
※ 프리티어 요금제
https://aws.amazon.com/ko/free/?all-free-tier.sort-by=item.additionalFields.SortRank&all-free-tier.sort-order=asc&awsf.Free%20Tier%20Types=*all&awsf.Free%20Tier%20Categories=*all
- AWS는 다음과 같은 3가지 유형에 따라 프리 티어를 제공한다. 자세한 내용은 상기 url에서 확인 가능 하다.
(언제나 무료, 12개월 무료, 평가판)
 ex) 언제나 무료 유형
ex) 언제나 무료 유형
AWS 회원가입
1. AWS 싸이트 접속
- 우측 상단에 있는 "AWS 계정 생성" 클릭

2. 가입 정보 입력
- 가입할 email 주소를 입력 한다.
- AWS 계정 이름은 계정에 대한 별칭인데 이후에 알게 되겠지만 계정별 자동 생성되는 복잡한 Account ID 대신 사용 가능하니 참고 하자.

- 때마침 Aws 페이지에서 binding 에러로 보이는 현상을 발견할 수 있어서 기록용으로 남겨 둔다.

- 확인 코드 입력 후 확인 클릭
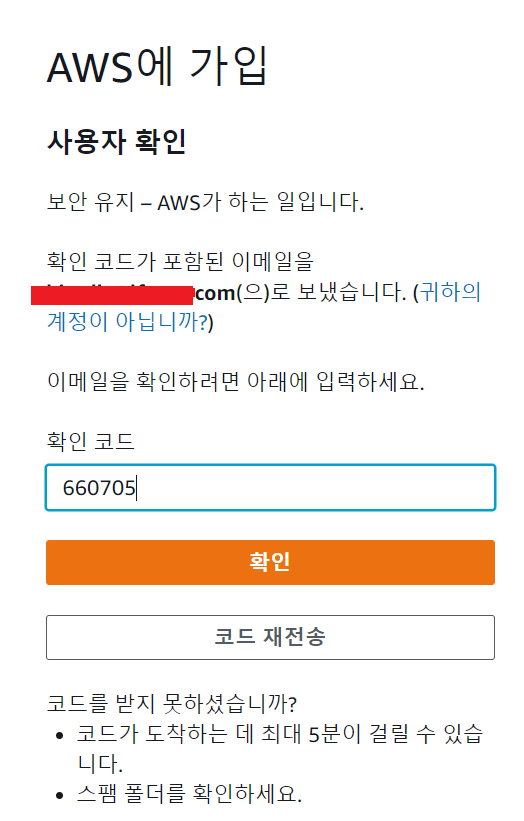
- 사용할 암호를 입력하여 주자.

- 스터디 용이므로 사용 목적은 "개인", 리전은 "대한민국"을 선택 하자.
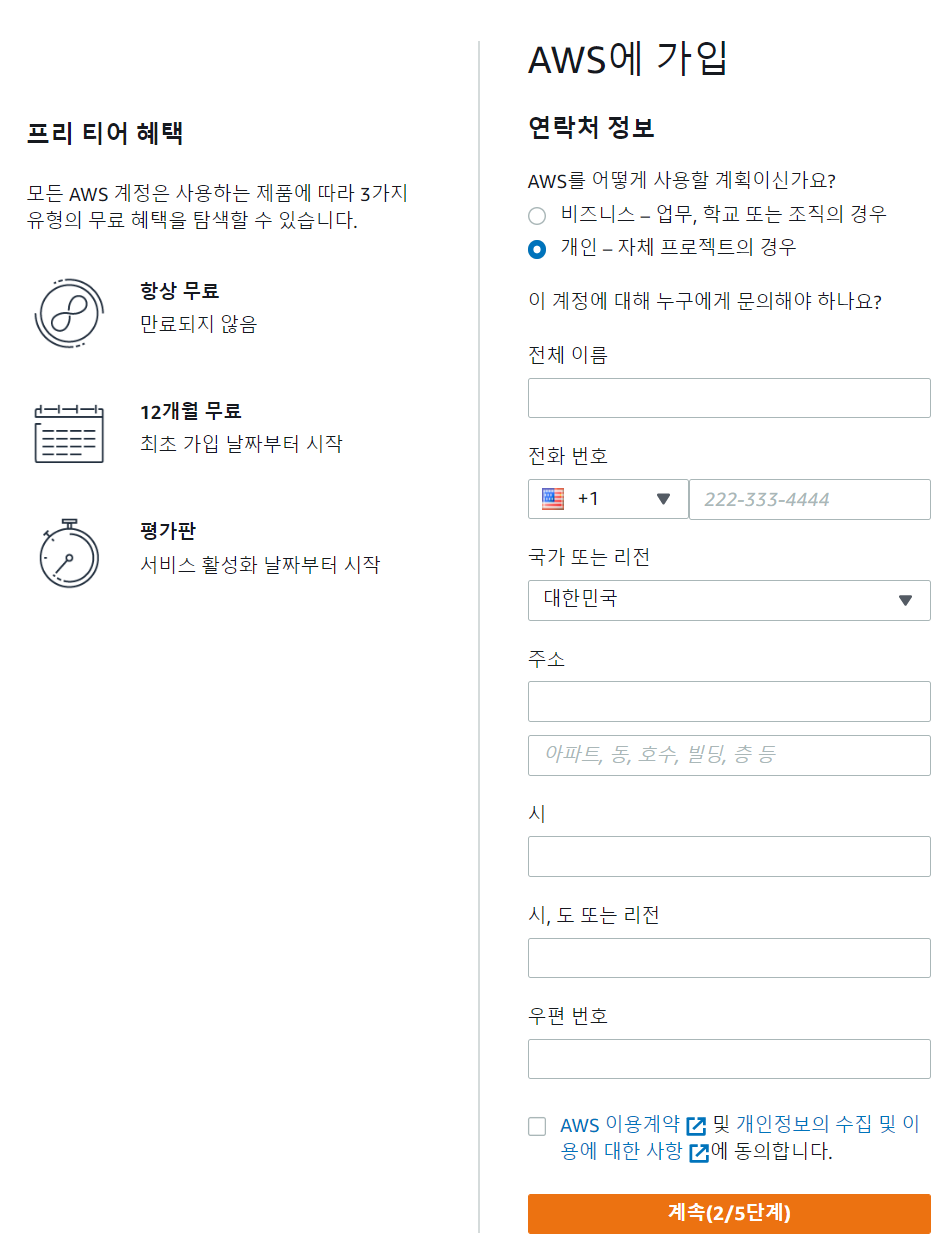
- 결제에 사용할 카드 정보를 입력 한다.
(소액 결제 후 취소 처리 된다.
예전의 경우 1달라결제, 취소까지 약 2주 걸렸는데 이번엔 100원 결제 후 바로 취소 되었다.)
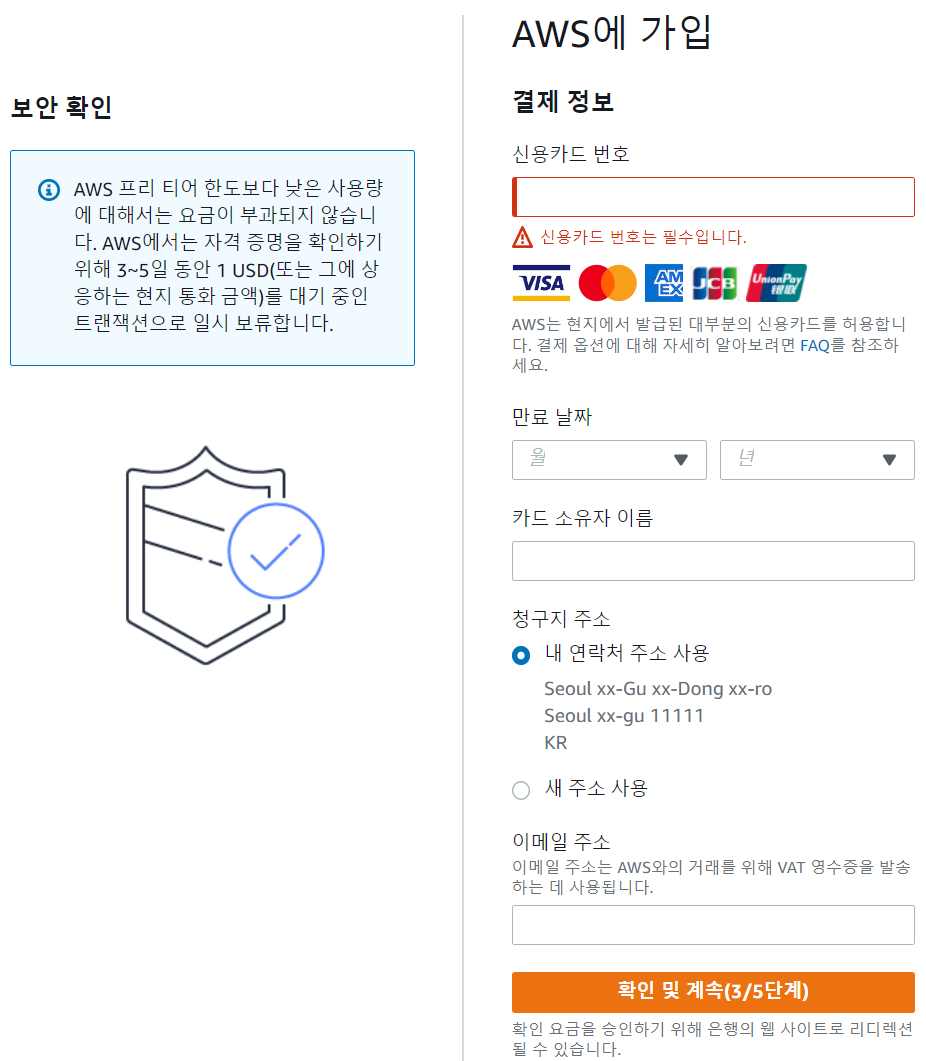
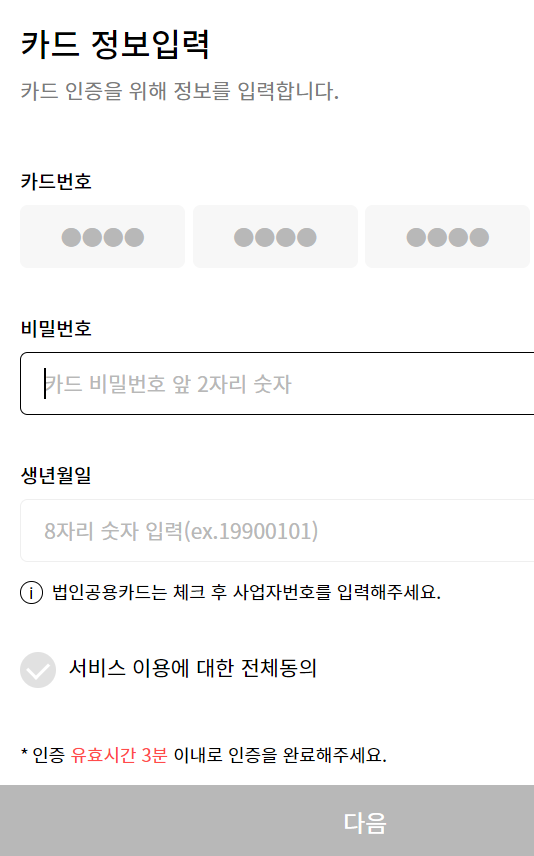
- 본인 휴대번호 인증을 진행 한다.

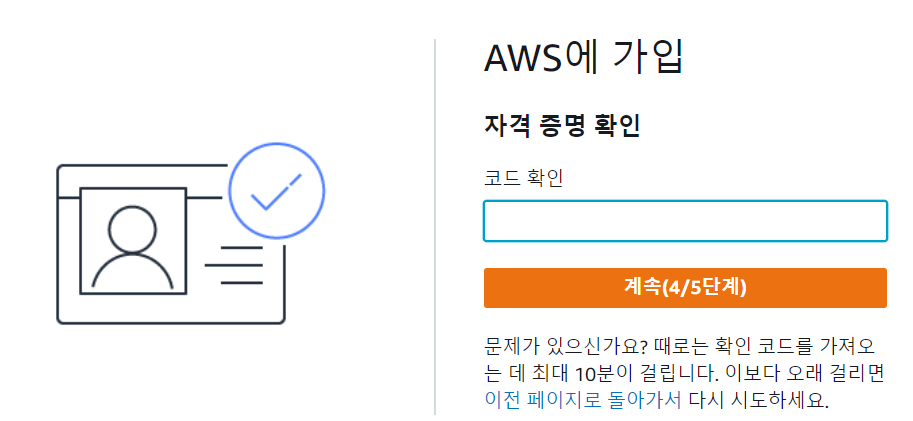
- 스터디를 진행하는거라면 당연히 무료 서포트 플랜을 선택하도록 하자.
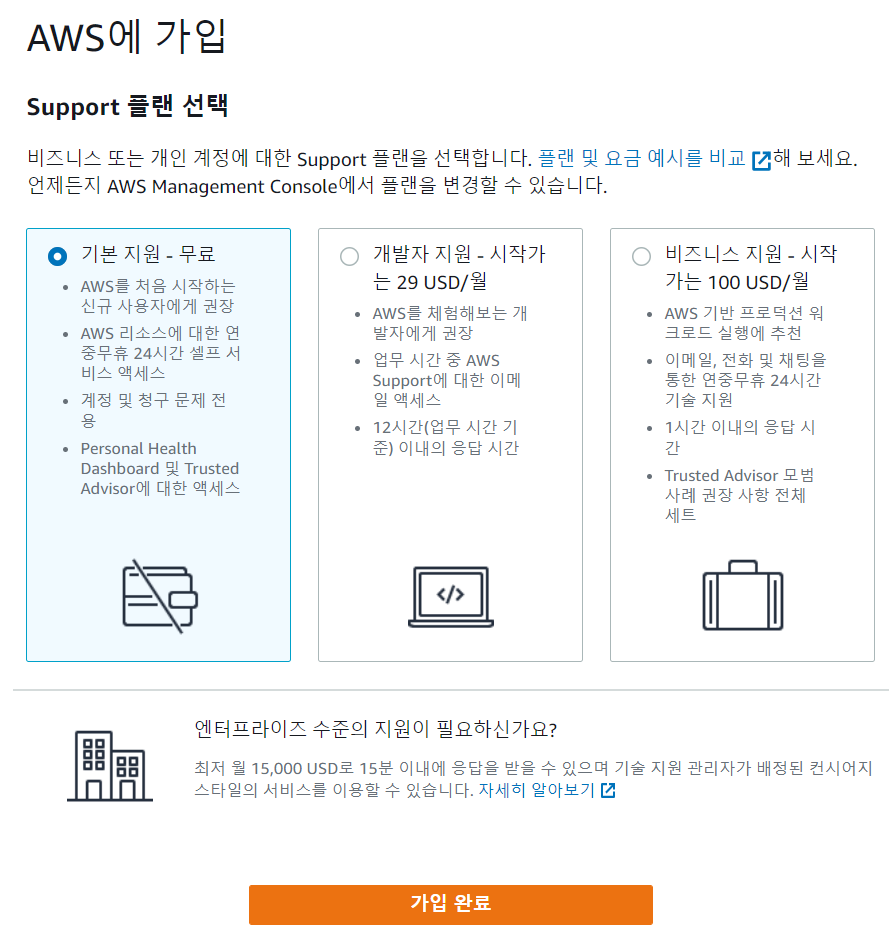
- 회원가입이 끝나면 다음과 같은 축하 메세지를 확인할 수 있다.
AWS Management Console을 클릭하여 정상로그인여부를 확인 해 보자.
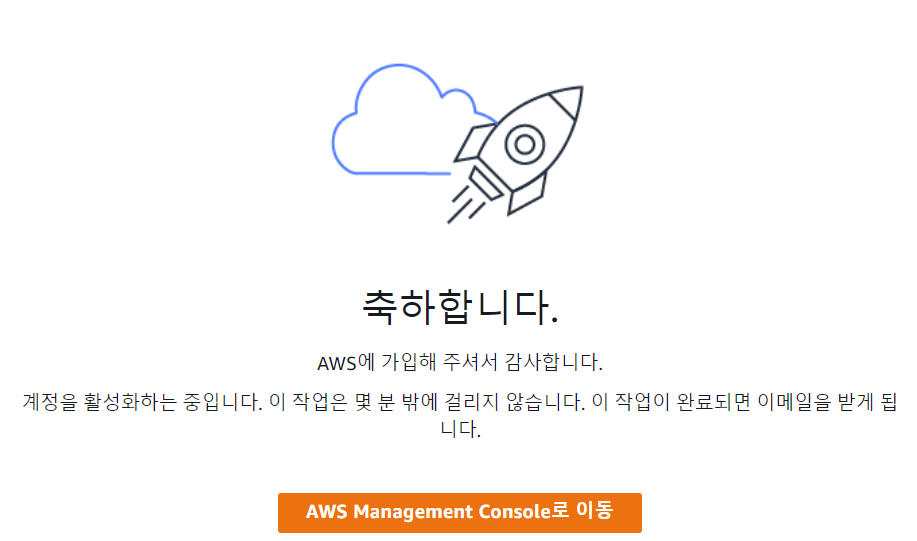
3. 계정 로그인
- 루트 사용자가 선택 되어 있는 상태에서 Email / Password를 입력 한다.
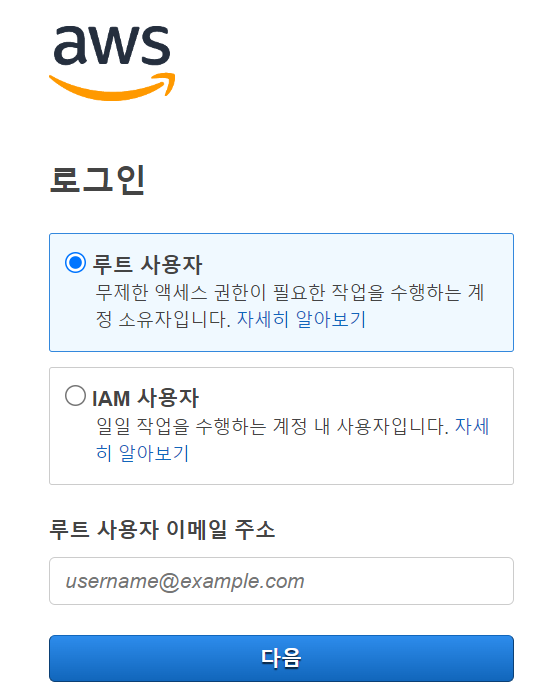
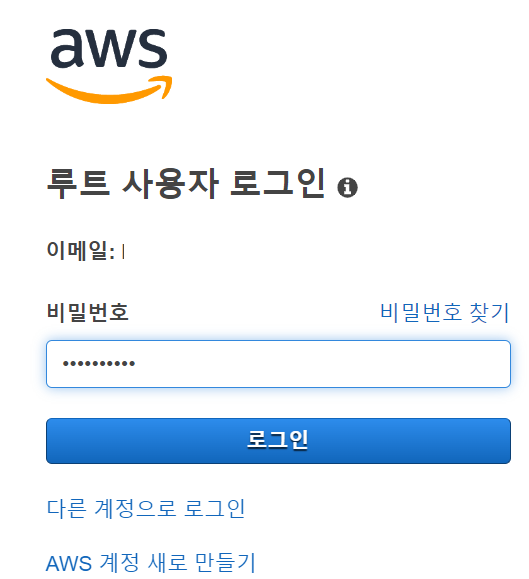
- 다음과 같은 화면을 볼 수 있을 것 이다.
- 리전을 대한민국으로 변경 해 준다.
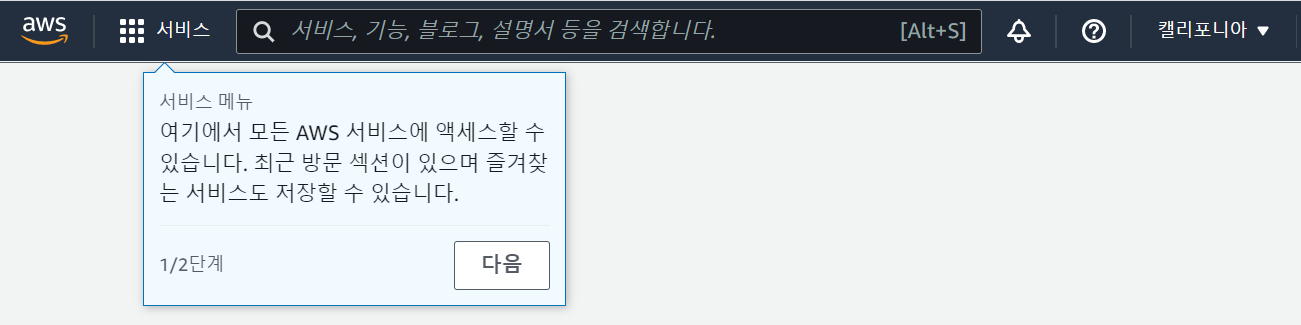
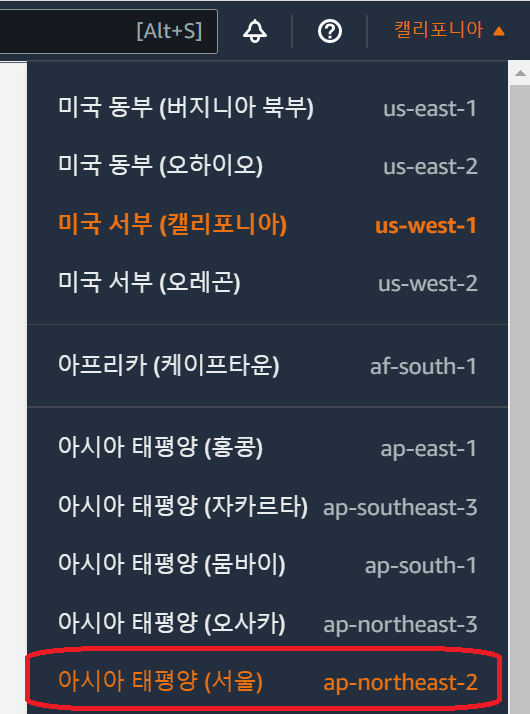
-예전 작성하였던 포스팅에선 MFA 도 바로 설정 했었지만, 이번 포스팅에서는 정말 회원가입, 계정 생성 부분만 작성 하였다. 혹시라도 2019년도 계정 생성은 어떻게 하였는지 궁금하다면 다음을 참고 하자.
2019.02.04 - [3. 웹개발/3_3 AWS] - [AWS] 2.AWS 회원가입 따라하기
- 다음 포스팅에서는 EC2 머신 생성, 접속 방법, SSH 키 등록 방법 등에 대해 작성해볼 예정이다.