2. EC2 생성 및 접속하기 & SSH키 등록 하기
안녕하세요. 갓대희 입니다. 이번 포스팅은 [ EC2 생성, 섭속, 종료 그리고 AWS SSH키 등록 하기 ] 입니다. : )


시작하기 앞서
- 혹시 공부를 위해서 이 글을 본다라고 하면, 예전에 작성했던 내 글들도 한번 살펴보는것도 좋을 것 같다.
(그땐 무슨 열정이었는지 잘 알지 못하는 상황에서도, 수업을 열심히 듣고 정리 했나 보다.)
2019.02.05 - [3. 웹개발/3_3 AWS] - [AWS] 4.EC2(Elastic Compute Cloud) 란? (설치 포함)
2019.02.07 - [3. 웹개발/3_3 AWS] - [AWS] 5.EC2 리눅스 인스턴스 접속 방법
Amazon Elastic Compute Cloud (EC2)
1. 특징
- Amazon Web Services(AWS)에서 제공하는 클라우드 확장 가능 컴퓨팅 서비스(독립된 컴퓨터를 임대해주는 서비스)
- 컴퓨팅 요구사항의 변화에 따라 컴퓨팅 파워를 조정할 수 있으며, 실제로 사용한 용량만큼만 비용 지불 가능하다.
- Linux / Windows 중 선택 가능하다 (이외 운영체제는 현재 지원하지 않는다)
2. 가격 정책
1) On-Demand : 실행하는 인스턴스에 따라 시간 or 초당 컴퓨팅 파워로 측정된 가격을 지불하는 방식
2) Spot Instance : 경매 형식으로 시장에 남는 인스턴스를 저렴하게 구매, 사용하는 방식
3) Reserved Instance : 미리 일정 기간 (1 ~ 3년) 약정하여 사용하는 방식
4) Decicated : 실제 물리적인 서버 임대 방식
EC2 시작하기
1. AWS 콘솔 로그인
- https://console.aws.amazon.com/console/home
- 아직 아무 서비스를 이용하지 않은 상태라면 다음과 같은 상태로 로그인 되었을 것 이다.

※이때 혹시 우측 확인 결과 리전이 서울이 아닌경우 클릭하여 서울로 변경해주자.


2. EC2 서비스 선택
- 검색창에 ec2를 입력하여 ec2 서비스 클릭

- 또는 다음과 같은 방법으로 접속 ( 서비스 > 모든서비스 > EC2 클릭 )
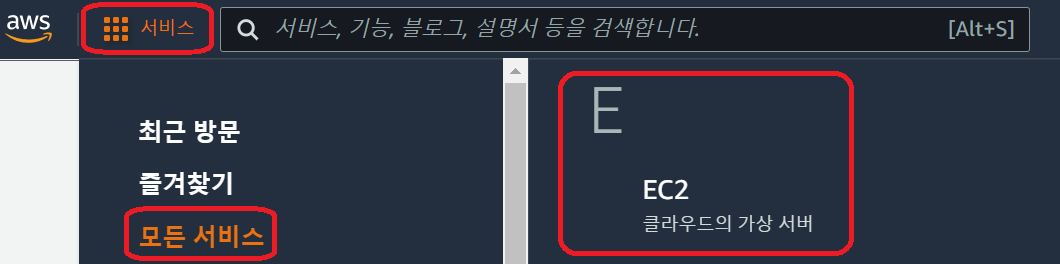
3. 인스턴스 생성하기
- 중간에 보이는 "인스턴스 시작" 버튼을 클릭한다.
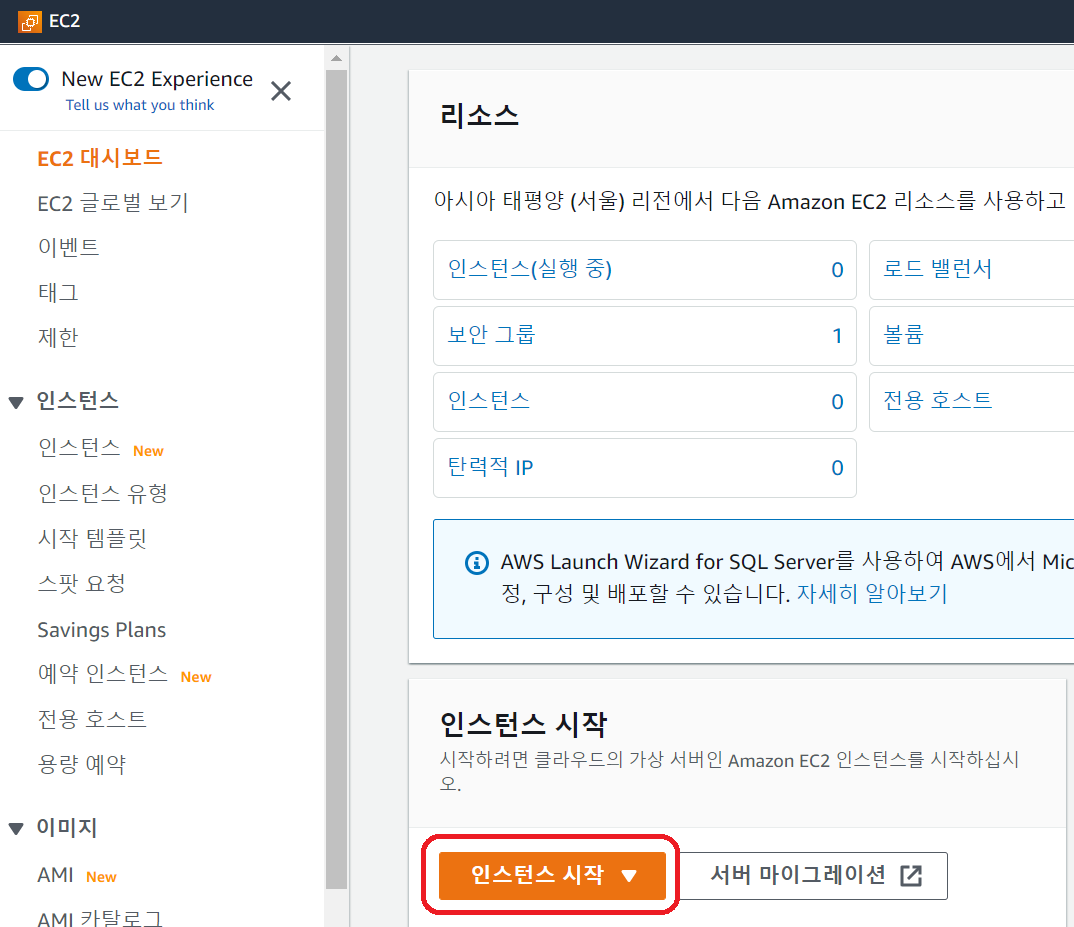
- 인스턴스의 이름을 설정 한다.
( 나와 같은 경우 웹 서버로 학습해 보기 위해 "WebServer"라고 작성 하였다. )

- 인스턴스 유형 선택 : 인스턴스의 OS, 성능 등을 사용할 수 있다.
( 나와 같은 경우 우분투를 사용하며, 프리티어 사용이 가능한 t2.micro를 선택 하였다. )
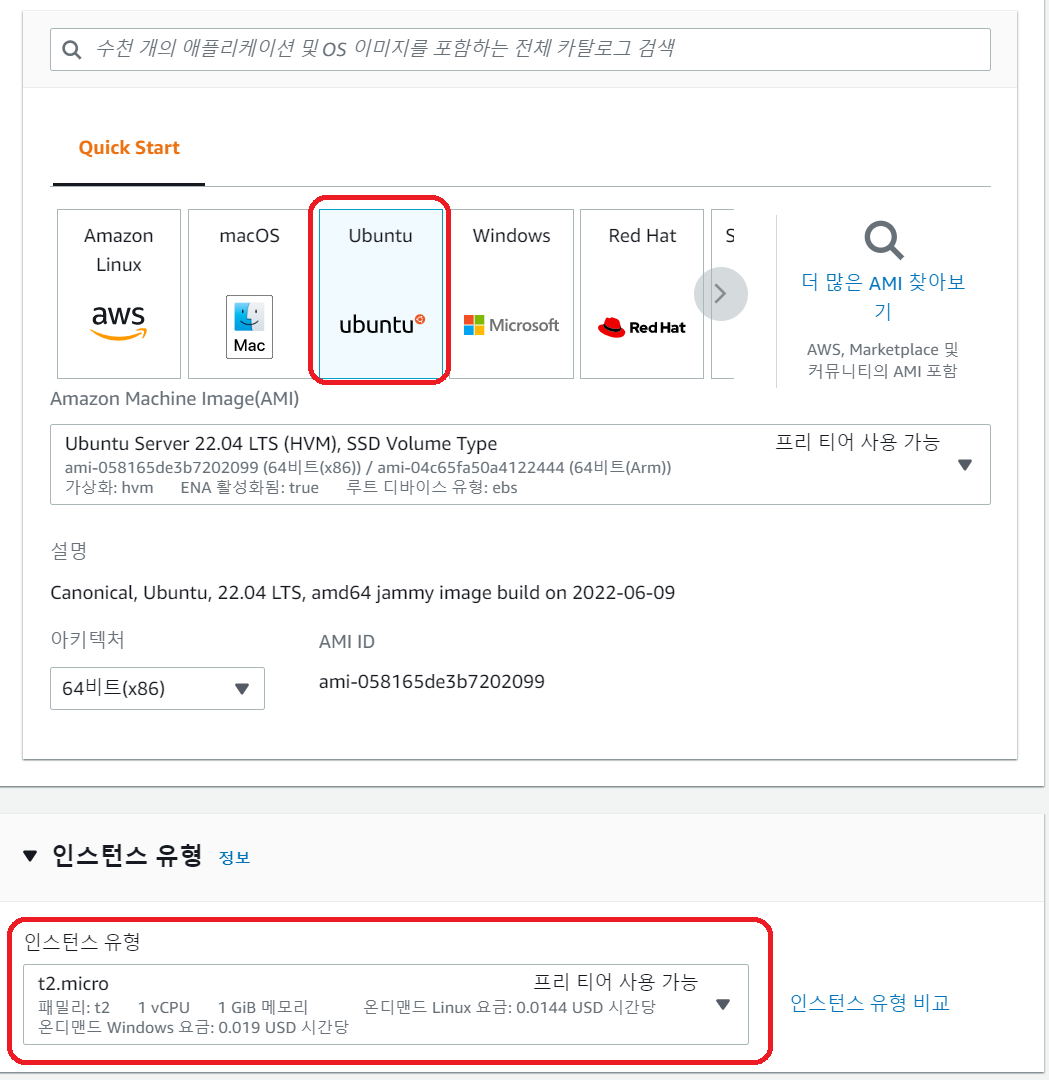
※ 혹시 궁금하다면 "인스턴스 유형 비교"를 클릭해보면 다양한 인스턴스 유형별 성능, 가격 등을 확인 해 볼 수 있다.
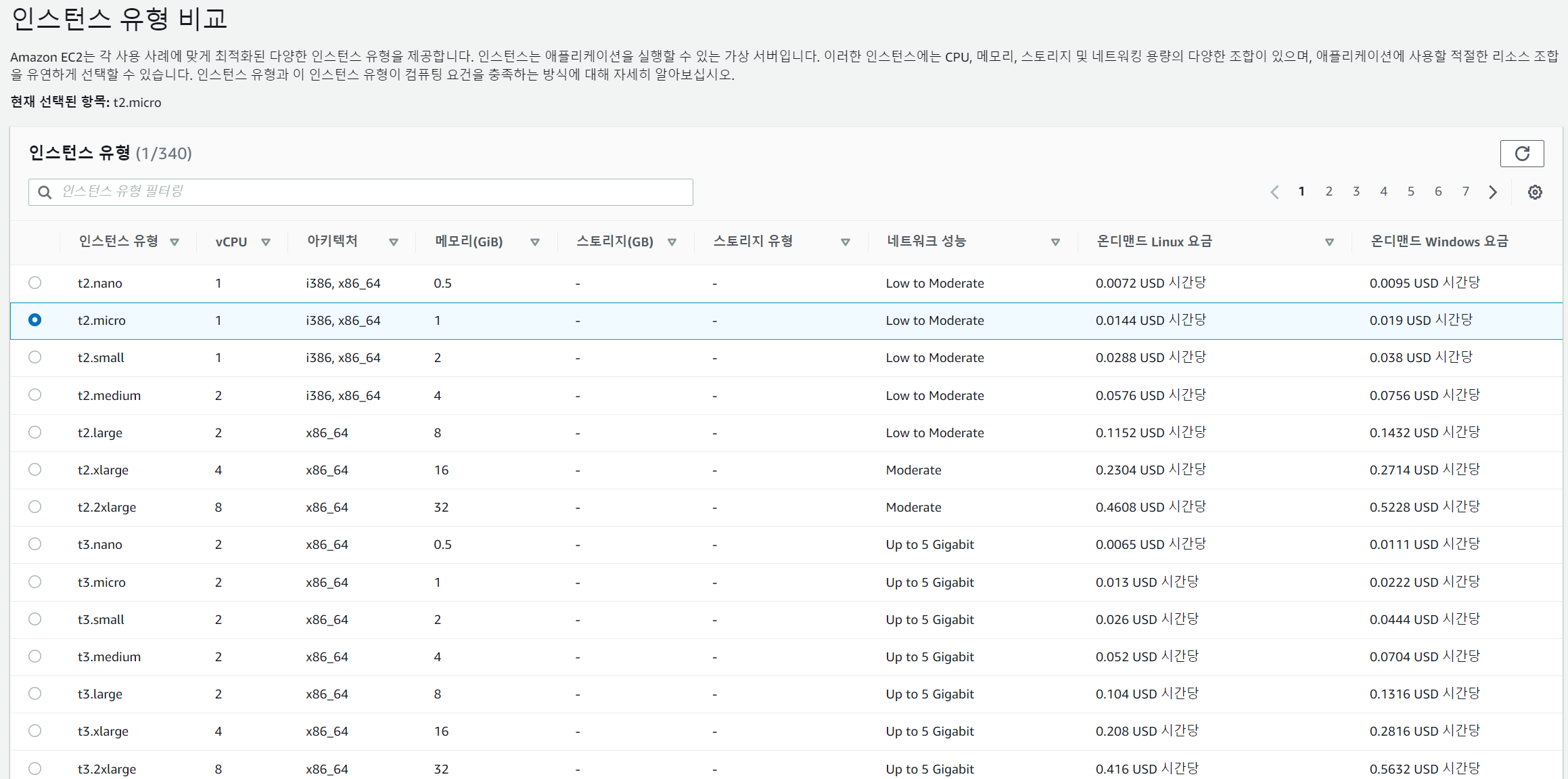
4. 키 페어 생성
- 인스턴스의 고유 보안 인증서로 안전한 곳에 보관 해야 한다.
(내용 참고 : https://docs.aws.amazon.com/ko_kr/console/ec2/key-pairs )
- "새 키 페어 생성" 클릭
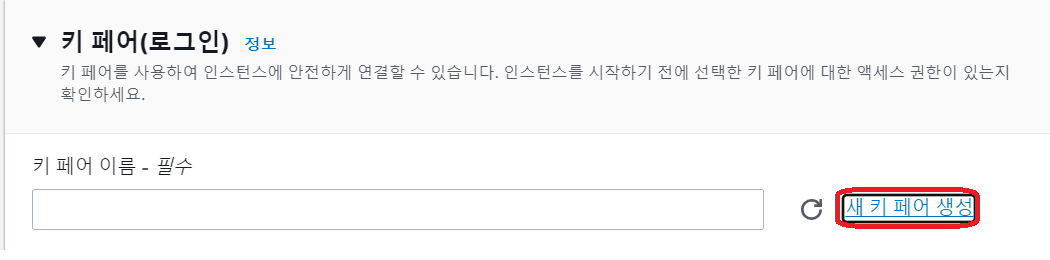
- 본인이 지정할 keypair 이름을 작성한다. 나와 같은 경우 익숙하기도 하고, SSH 를 사용할 것이기 때문에 pem 방식을 선택 하였다. "키 페어 생성" 클릭시 키페어가 생성되며 다운로드 된다.
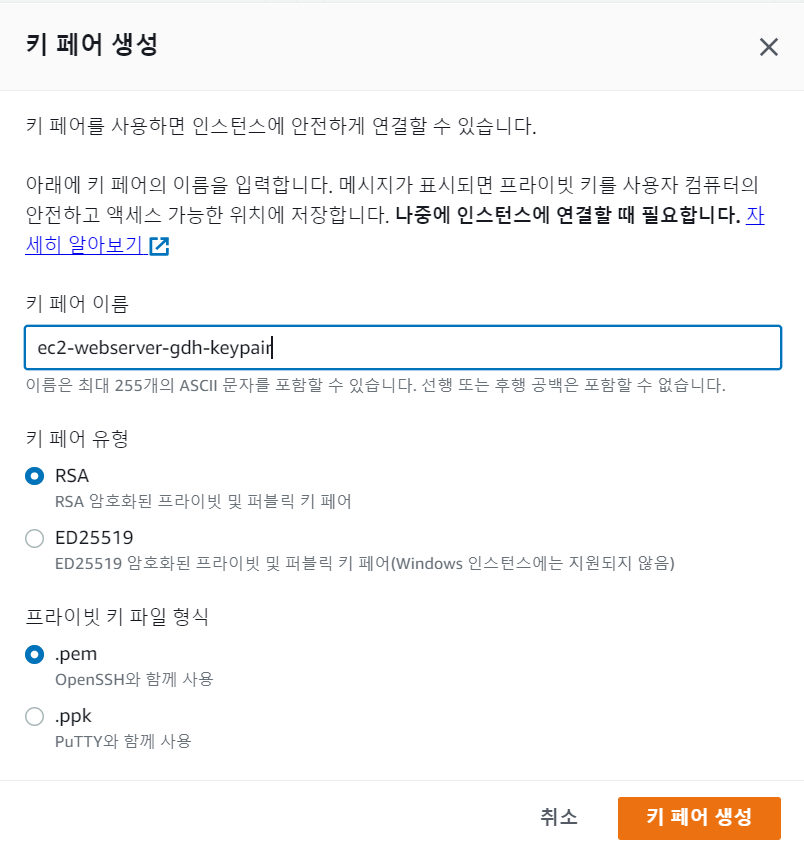
- 키 페어를 보관 하는 위치는 예전 포스팅 작성 했던 것과 동일 하게 위치하면 되는것으로 보인다.
( 참고 : https://docs.aws.amazon.com/AWSEC2/latest/UserGuide/create-key-pairs.html )
1) Windows 사용자
- 경로 : C:\user\{yourusername}\.ssh\본인키페어
- .ssh 폴더 생성 방법 : .ssh.라고 폴더 이름을 입력하면 마지막에 있는 마침표가 자동으로 제거된다.

2) Mac/Linux 사용자
- 홈 디렉터리의 .ssh 하위 디렉터리에 저장하는 것이 좋다.
- 경로 : ~/.ssh/본인키페어
- 권한 : 소유자에 대한 읽기/쓰기 권한 외 제거 하도록 하자.
5. 네트워크 설정
- 우측 상단 "편집" 버튼 클릭

1) 보안 그룹 설정
- 보안 그룹 이름 입력 (나와 같은 경우 MyWebServerGroup 이라는 기본 제시 그룹명 입력)
- SSH통신을 위해 22번포트는 기본적으로 오픈되어 있다.
- "보안 그룹 규칙 추가" 클릭
2) 웹서버 규칙 설정
- 웹 서버 통신을 위해 HTTP 유형을 선택 하였다.
- 소스 유형 : 위치 무관 선택

6. 스토리지 설정
- 인스턴스 스토리지 설정이 가능하다
- 프리티어의 경우 30GB까지 무료로 사용 가능 하기 때문에 일단 30GB로 선택 해보자.
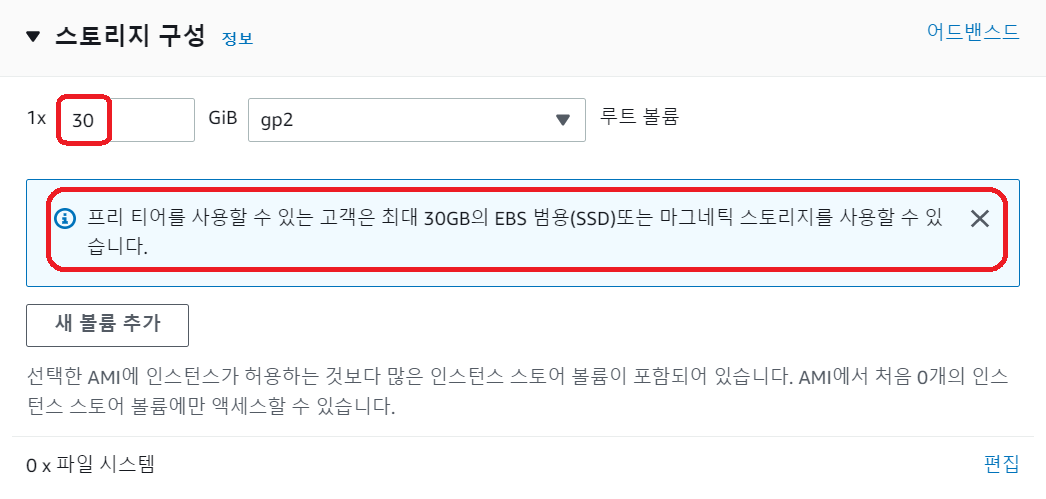
7. 고급 세부 정보
- 고급 세부 정보를 통해 추가적으로 설정 가능한 부분은 이후 다뤄보도록 하자.
- 특별히 선택사항 없이 넘어 가자.

8. 검토 후 시작
- 여기 까지 왔다면, 우측 요약 페이지에 여태까지 설정했던 관련 정보를 확인할 수 있다.
- 혹시 이상이 없는지 확인 한 후 "인스턴스 시작" 버튼을 클릭.
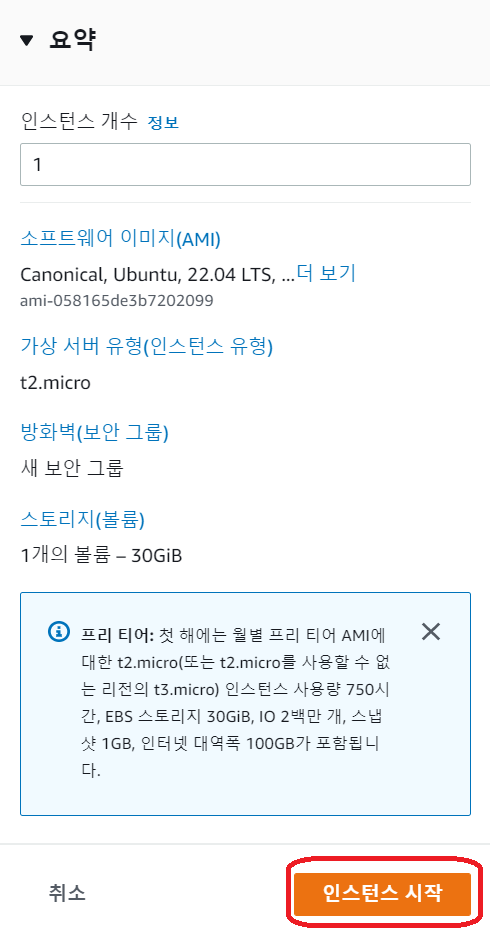
- 인스턴스 시작 성공 확인
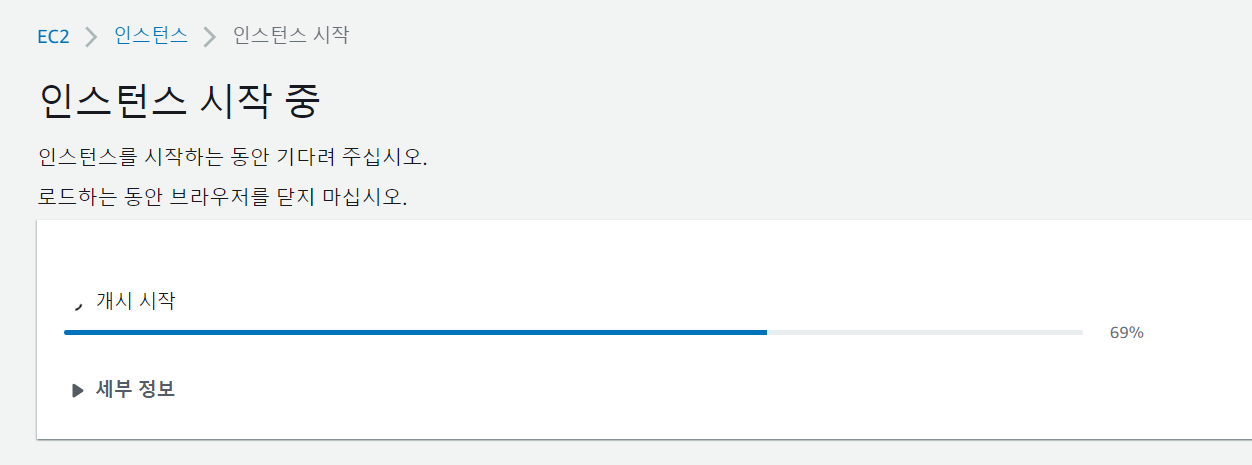
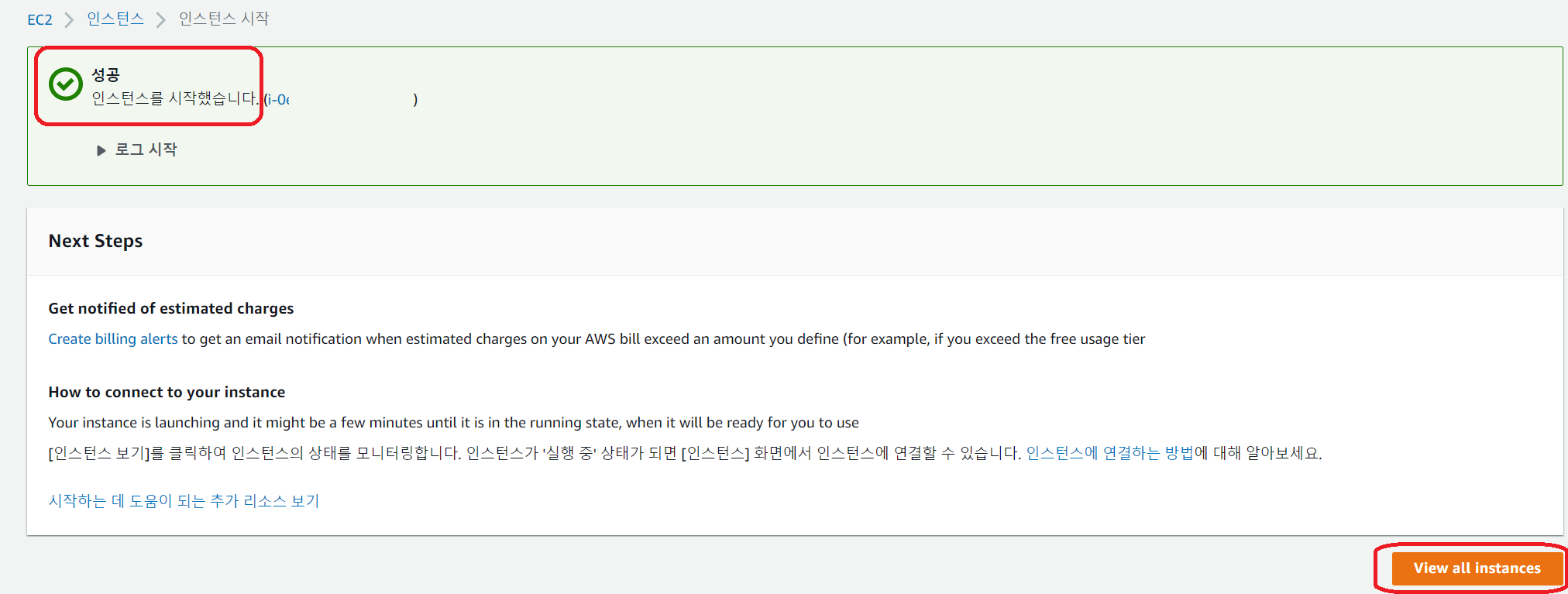

- 이로써 EC2 사용할 준비는 완료 하였다. 다음은 EC2 접속하는 방법에 대해 알아보자.