[ Database ] window10 MySql 설치
안녕하세요. 갓대희 입니다. 이번 포스팅은 [ window10 MySql 설치 방법 ] 입니다. : )
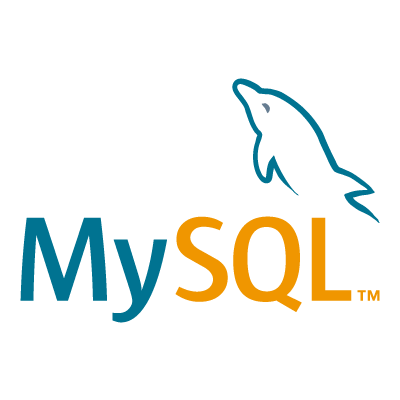
1. window용 MySql 설치파일 다운로드
1. MySql 홈페이지 접속
- 접속 후 "DOWNLOADS" 클릭

- 하단에 보면 다음과 같이 다운로드 가능한 여러 Type의 MySQL리스트가 보일 것이다.
아마 지금 이 글을 보고있는 분들은 GPL(General Public License) 라이센스, 즉 무료 이용 가능한 Community Edition을 다운받으면 될 것이다.

- 이렇게 이동하기 귀찮으신 분들은 그냥 다음 경로로 바로 접속 가능하다.
dev.mysql.com/downloads/
- "MySQL Community Server" 클릭.

- 현재 포스팅 하는 시점의 최신 버전은 8.0.22 이다.
- Go to Download Page > 클릭
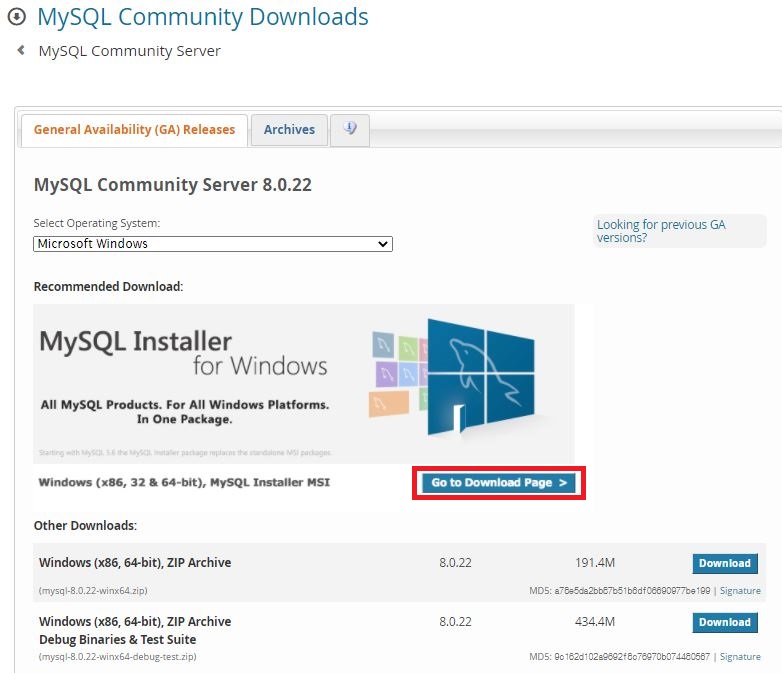
- 하단에 있는 용량이 큰 MSI Installer를 다운로드 하자.
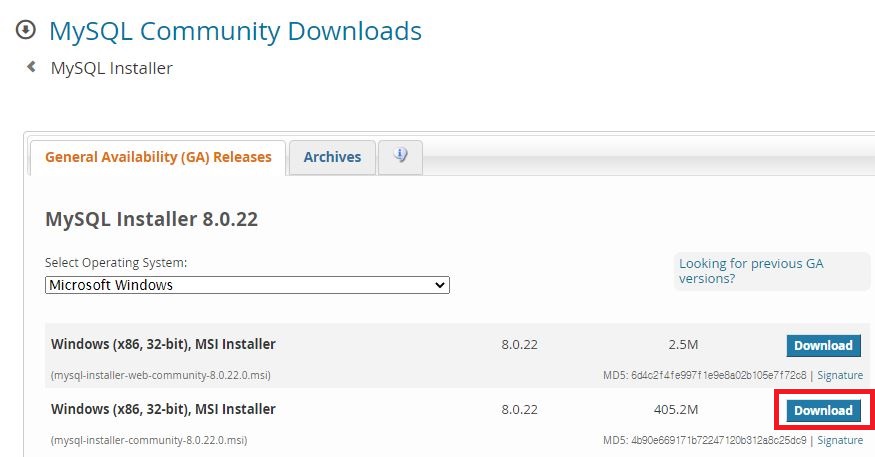
- 아직까진 로그인이 필수가 아니기 때문에 No thanks, 클릭~!. 로그인 하실 분들은 로그인 하여 진행하시면 된다.

- 다운로드 완료된 설치 파일 실행 및 설치 Type 선택.
- 대부분 모두 개발을 위해 설치 할꺼라 생각하니 묻지도 따지지도 말고 개발자 모드를 선택 하자.
"Developer Default" 선택 후 Next 클릭.

- 기본 설정대로 두고 Execute 클릭.
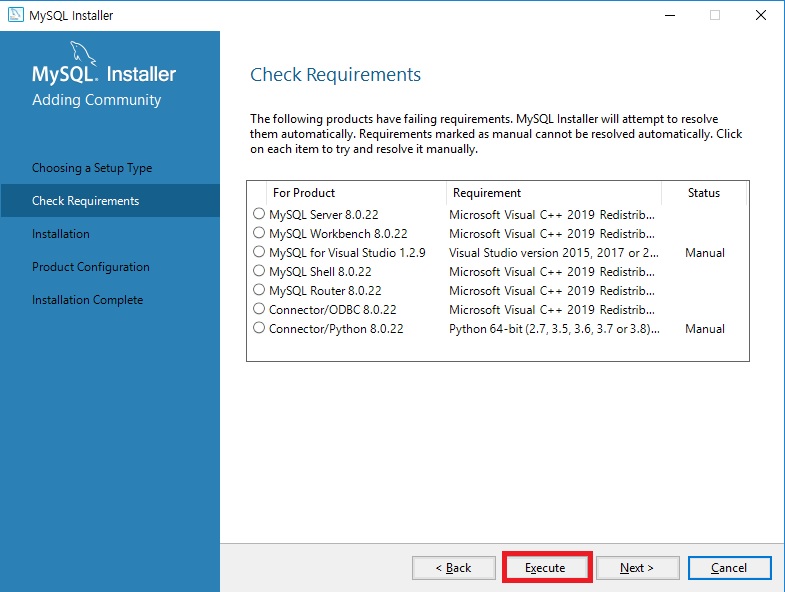
- 중간 중간 필요한 파일들 설치창이 나오면 설치해 주자.

- MySQL for Visual Studio 1.2.9등 설치 안된 파일들이 있다.
"Next" 클릭하여 설치 진행.


- "Execute" 클릭

- Install이 완료 되었다고 안내 해준다. "Next" 클릭.
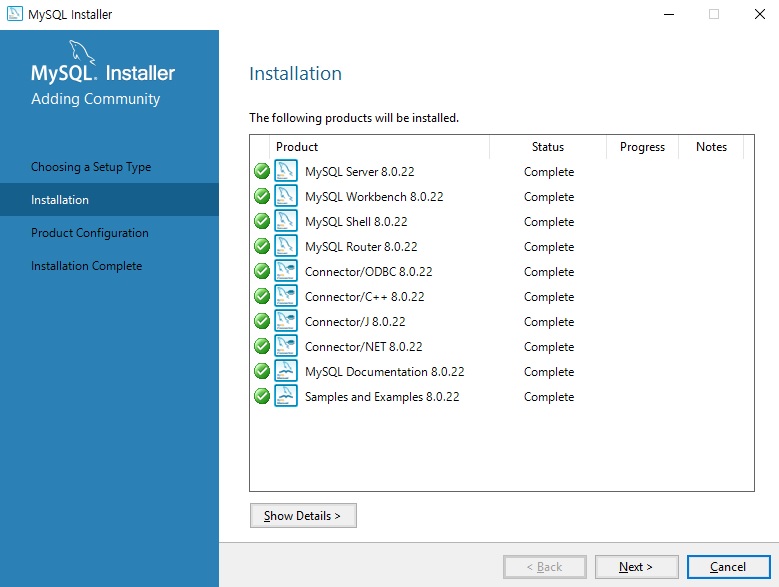
- 생각보다 Next를 클릭할 일이 많다. 이제 Configuration. 설정단계로 가기 위해 "Next" 클릭.

- 포트 번호를 설정하라고 하는데, mariadb를 설치 하신분들이 mySql로 갈아 타려고 설치 하는 경우 포트 충돌이 날 수 있으니 변경하도록 하자. 그리고 8080, 1521(Oracle) 등은 피해서 하면 좋을 것 같다.

- Use Legacy Authentication method(retain mysql 5.x compatibility) 5.x 버전 호환성 유지가 필요한 경우에는 선택. 나와같은 경우는 걍 추천(RECOMENDED) 선택.

- 비밀번호 설정. 꼭 까먹지 않도록 한다. 그리고 항상 보안을 위해 흔한 비밀번호는 쓰지 않는 습관을 갖도록 하자 ㅠㅠ

- Windows Service 이름을 지정해야 한다. 기본값으로 해도 되고 변경해도 된다. "Next" 클릭.

- 설정 창으로 넘어가기 위해 "Execute" 클릭.

- "Finish" 클릭

- 제품 설정 확인

- "Finish"클릭
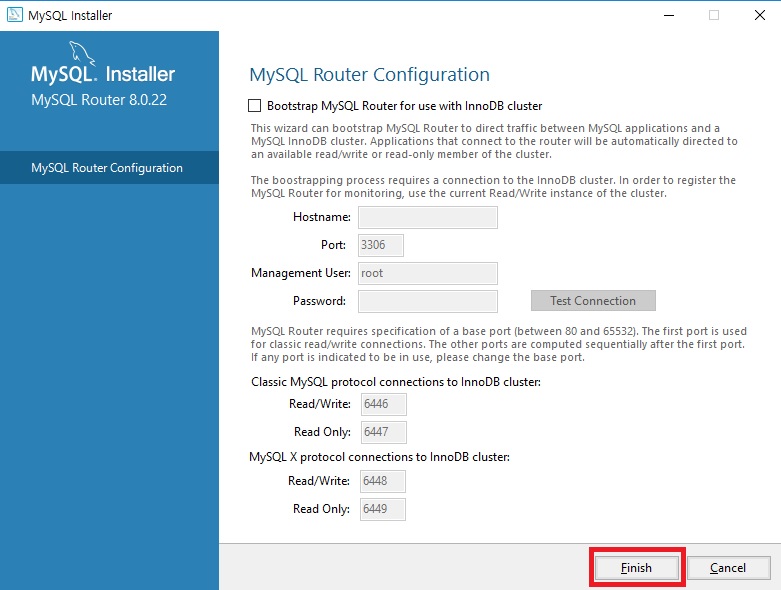
- 비번 입력하여 Connection 확인 후 "Next" 클릭

- "Execute" 클릭
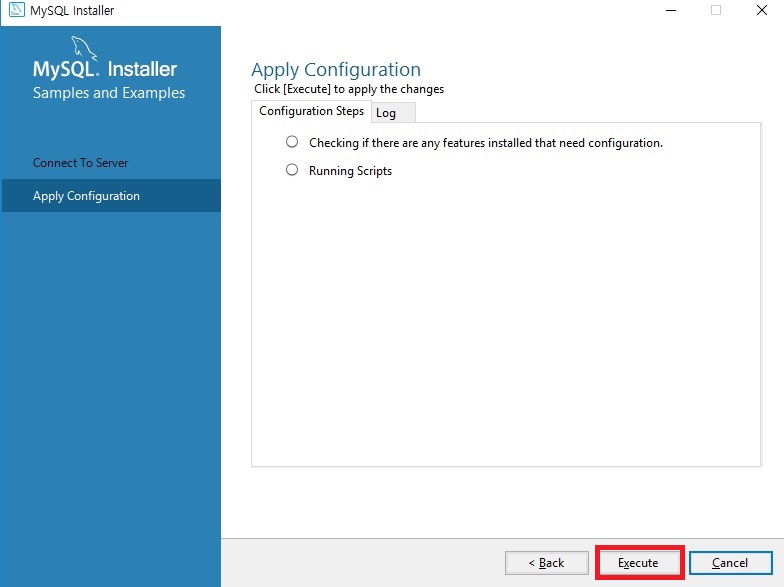
- "Finish" 클릭
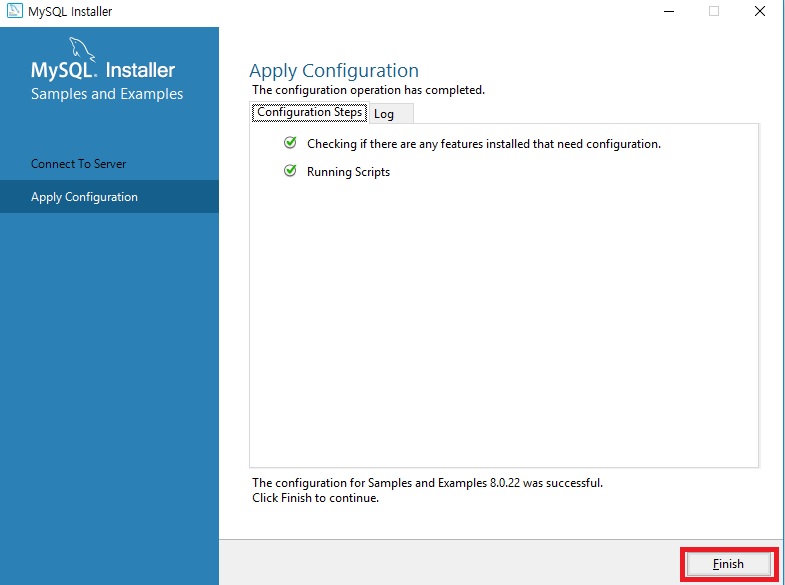
- "Next" 클릭
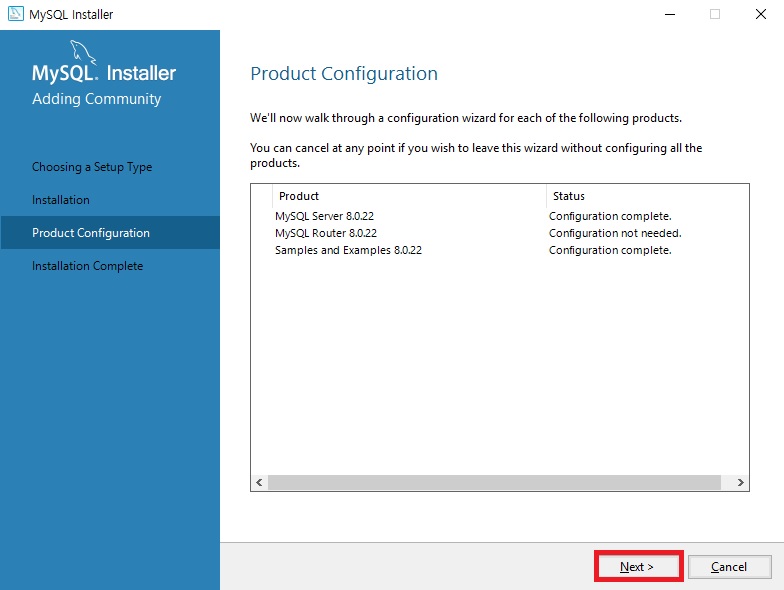
- "Finish"를 눌러주면 workbench와 shell이 실행된다.

- 설치 후 시작 메뉴에서 MySQL 폴더를 클릭한다. "Command Line Client"을 클릭
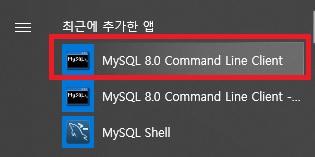
- Command Line Client가 실행되면 비밀번호 입력 화면이 나온다. 설치 시 입력한 root 비밀번호를 적어준다. 비밀번호 입력 후 엔터를 누르자. 정상 적으로 접속 된 것을 볼 수 있을 것이다.

- 이번엔 Workbench를 살펴 보자. 좌측 하단 MySql Connections 밑 Local Instance 클릭. 비밀번호를 입력 해주자.
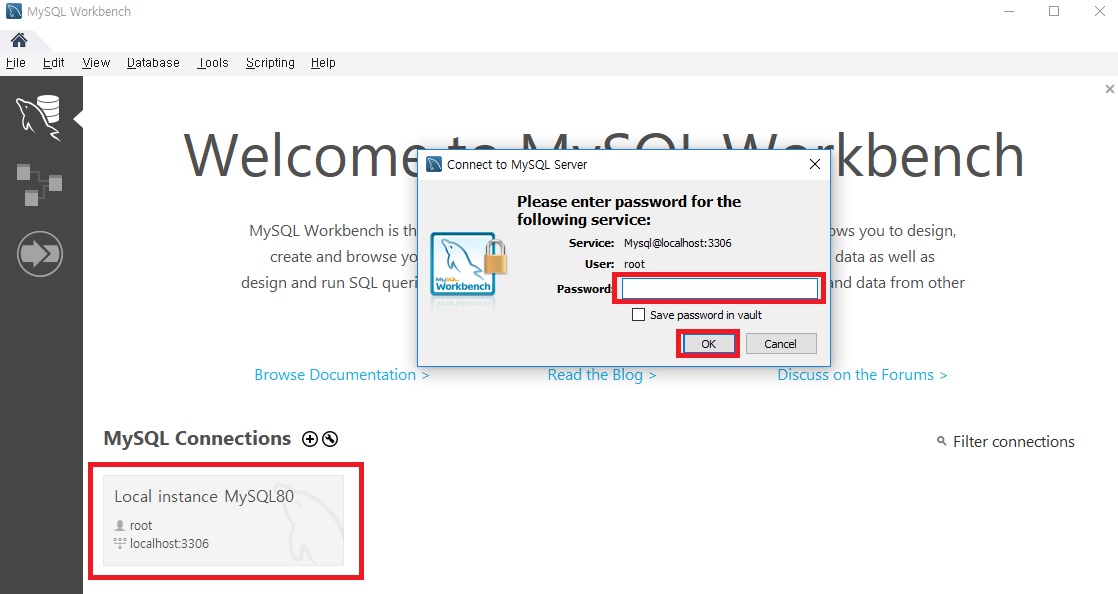
- 정상적으로 접근 가능한 것을 볼 수 있다.

이로써 생각 보다 길었던 MySql 설치가 정상적으로 끝났다.