안녕하세요. 갓대희 입니다. 이번 포스팅은 [ 윈도우 10 오라클 19c 설치 ] 입니다. : )

들어가기 앞서...

※ 위에서 보다시피 19c는 장기 릴리스, LTS Release 라고 한다. Java도 마찬가지지만 이왕 공부하려면 Long Term Support Release 에 해당하는 버전을 공부하는게 좋을 것 같다.
※ 오라클은 2018년부터 네이밍 방식이 변경되었다.
- ~12c : 메이저 버전
- 2018년 이후 : 출시 년도를 사용하는 명명법 사용.
※ 19c에서 c는 Clould를 의미한다. (8i(internet 환경 적용), 11g(그리드 컴퓨팅 기술 적용))
1. 데이터 베이스 설치파일 다운로드
1) 다음 경로 중 한군데로 접속
https://www.oracle.com/database/technologies/oracle-database-software-downloads.html
https://www.oracle.com/kr/database/technologies/oracle-database-software-downloads.html

2) 본인의 OS에 맞는 버전 다운로드
- 나와 같은 경우 Windows x64 (64-bit) 다운로드
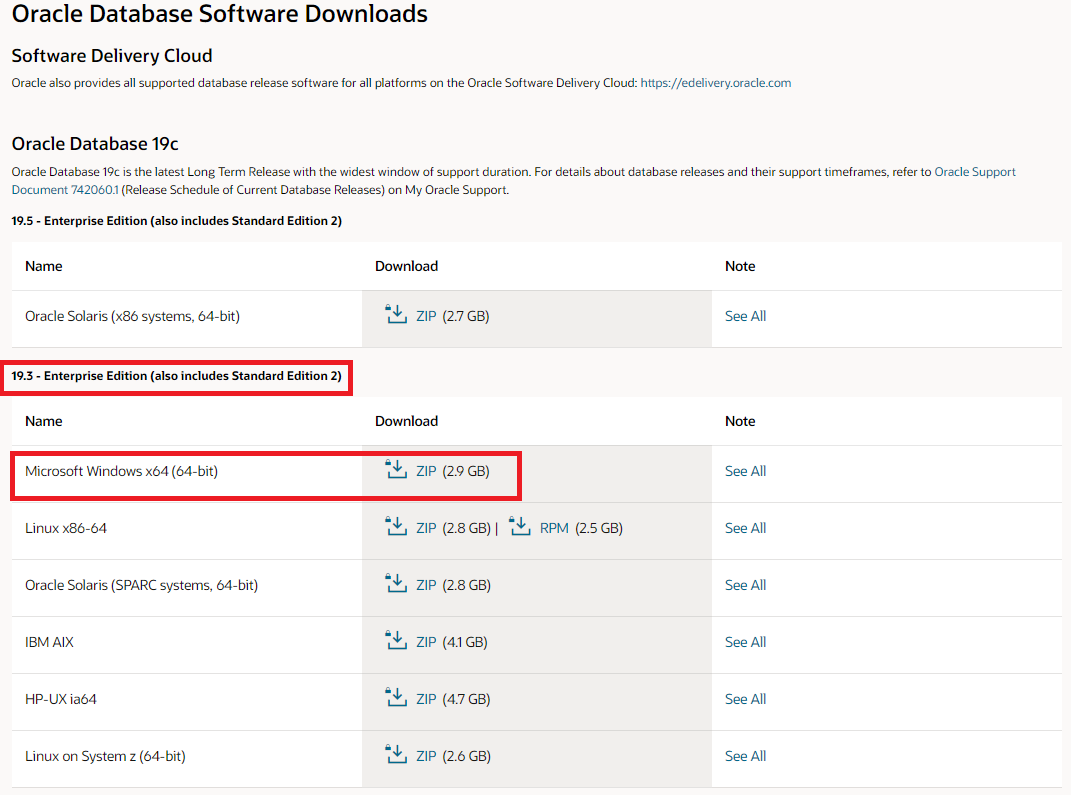
- 오라클 DB를 다운로드 할 때에는 항상 로그인을 요구 한다.
(회원 가입 또는 로그인 처리 해주면 다운로드 진행)

2. 데이터 베이스 설치
- 압축 파일 해제 후 setup.exe 파일 실행.

- 개인 공부용이기 때문에 오라클 Rac구성을 고려하지 않을 것이다. 단일 인스턴스로 구성하기 클릭.
(Rac는 일단 간단히 다중화, 이중화 구성이라고 생각하고 넘어간다.)

- 학습의 목적이기 때문에 데스크톱 클래스를 선택 한다.

- 오라클에서는 '가상 계정 사용' 또는 "표준 Windows 사용자 계정 지정"을 권장 한다고 한다.
- "가상 계정 사용" 클릭
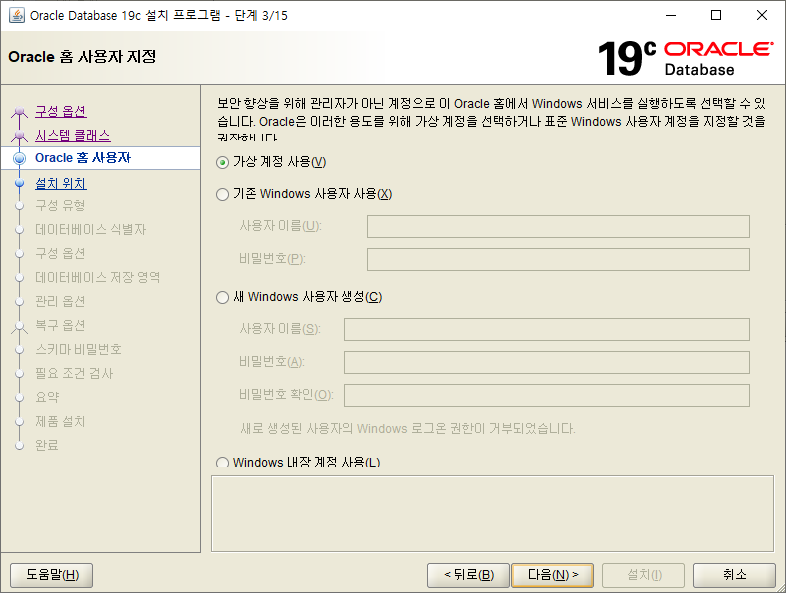
- 설치할 디렉토리 설정, 비밀번호 설정을 한다.
(이전 11g 포스팅때 작성하였지만 다음과 같은 비밀번호 규칙을 권장 한다.)
최소 길이 8자 이상 30자 이하이다.
대문자, 소문자, 숫자를 각각 하나 이상씩 포함해야 한다.
밑줄(_), 달러($) 및 파운드 기소(#)를 포함할 수 있는 데이터베이스 문자집합을 사용한다.

- 다음(N) 클릭시 권한 등의 문제로 추측 되는데 해당 오류가 발생 하는 경우가 있다.
( INS-30014 지정된 위치가 CFS에 있는지 여부를 확인할 수 없습니다.)

- 해당 오류가 발생하는 경우엔 "시스템 클래스" 설정으로 돌아가 소프트웨어만 설정(S)한 후 이후에 DBCA를 실행하여 다시 구성하면 고민 없이 해결 할 수도 있다.
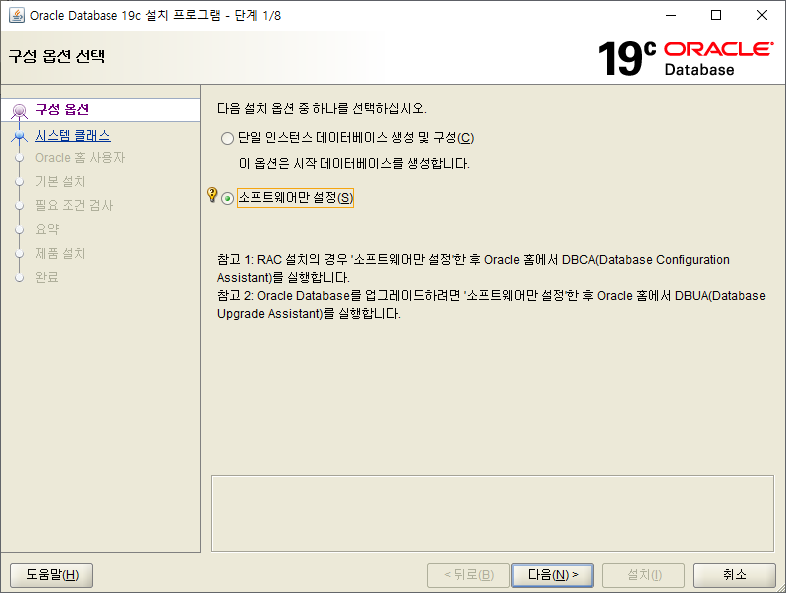
- 단일 인스턴스 데이터베이스 설치(S) 클릭.

- Enterprise Edition(E) 클릭.

- 가상 계정 사용(v) 클릭

- 설치 경로 선택 후 다음(N) 클릭.

- 메모리 크기 등 설치 환경 검사가 수행 된다.
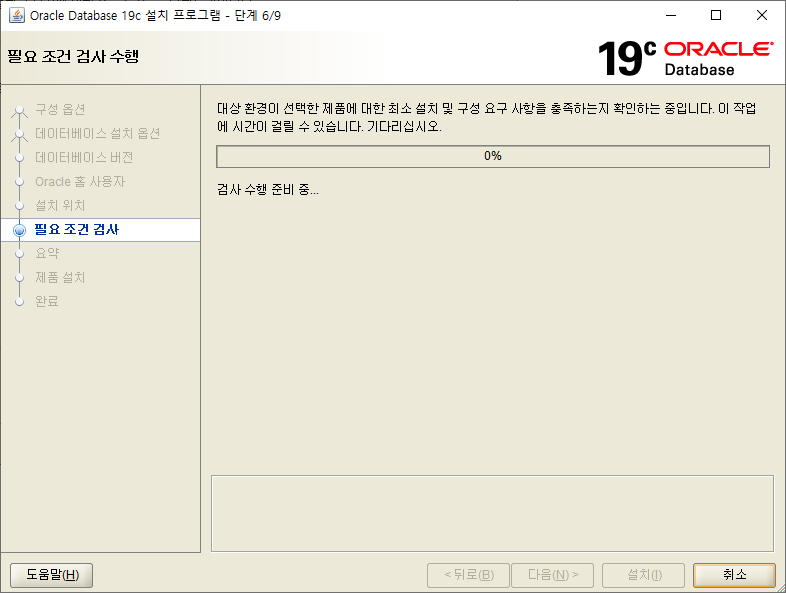
- 설치가 가능하다면 다음과 같은 설치 관련 리포트를 보여준다. 변경할 내용이 있다면 변경 하고, 이상이 없으면 설치(I) 클릭.

- 설치 진행 상태를 확인 가능하다.

- 설치 완료 후 닫기 클릭.

3. 데이터 베이스 생성
- window >> Oracle - OraDB19Home1 >> Database Configuration Assistant 클릭.

- 데이터베이스 생성(C) >> 다음(N) 클릭.

1) 전역 데이터베이스 이름(G) : Oracle System Identifier(SID), Unique 한 식별자. 기본 설정되어있는 SID를 사용한다.
2) 저장 영역 유형(S) : ASM(Automatic Storage Management, 자동 저장 영역 관리), 파일 시스템
- 테스트 목적으로 사용하기에 파일 시스템 선택
3) 데이터베이스 파일 위치(D) : 데이터베이스 파일 위치 설정, 기본 설정으로 설치.
4) FRA(빠른 복구 영역)(A) : flashback 로그, 아카이브 로그 등 나중에 사용하다보면 매우 유용하지만, 운영 환경에서 잘못하면 용량을 엄청 잡아먹는 파일 등의 경로. 기본설정으로 설치.
5) 데이터베이스 문자 집합(C) : 흔히 많이 사용 하는 UTF-8. 기본설정으로 설치.
6) 관리자 비밀번호 설정 : 이전 포스팅에서 작성 하였듯 다음과 같은 규칙 권장.
최소 길이 8자 이상 30자 이하이다.
대문자, 소문자, 숫자를 각각 하나 이상씩 포함해야 한다.
밑줄(_), 달러($) 및 파운드 기소(#)를 포함할 수 있는 데이터베이스 문자집합을 사용한다.
7) 컨테이너 데이터베이스로 생성(E)
- 이도 마찬가지로 개인 공부 목적이므로 설정 해제.
다음(N) 버튼을 클릭 하여 준다.

- "완료" 클릭.
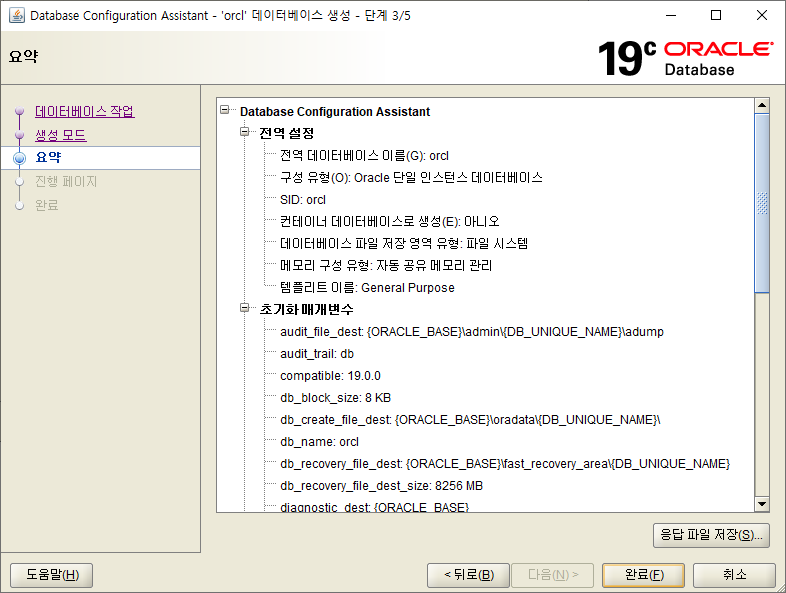

- 데이터 베이스 생성이 정상적으로 완료 된 것을 볼 수 있다.
- "비밀번호 관리"클릭시 다음과 같이 계정 잠금 여부, 비밀번호 설정 등이 가능하다.


4. 접속 테스트
1) sqlplus 실행
- sys /as sysdba

- 정상 접속 됨을 볼 수 있다.
※ 참고
SID확인 : select instance from v$thread;
DB이름 확인 : select name,db_unique_name from v$database;
포트확인 : select dbms_xdb.gethttpport() from dual;
포트변경 : exec dbms_xdb.sethttpport(변경할 숫자);
2) sqlDeveloper
- 다음과 같이 계정 정보 입력 후 테스트

- 혹시 성공하지 않는 경우 리스너 실행.
- Window키 >> "명령 프롬프트" 검색 >> 마우스 우클릭 >> 관리자 권한으로 실행

- lsnrctl start 입력 후 엔터

※ 참고
lsnrctl status : 리스너 상태확인
lsnrctl stop : 리스너 중지
lsnrctl start : 리스너 시작
- 리스너 실행 후 정상 접속 확인.