Windows 용 Docker Desktop 설치하기
안녕하세요. 갓대희 입니다. 이번 포스팅은 [ Docker Desktop 설치하기 ] 입니다. : )

0. Docker Desktop 이란?
- Docker Desktop을 통해 Docker를 간편하게 설정하여 사용할 수 있다.
- Windows의 경우 WSL 2(Linux용 Windows 하위 시스템, 버전 2)를 활용하여 Docker Desktop과 연동하여 사용해볼 예정이다.
- 전반적인 내용은 공식 홈페이지를 활용하면 더 자세한 내용을 확인할 수 있다.
https://docs.microsoft.com/ko-kr/windows/wsl/
- 대부분의 내용은 다음 자습서의 내용에 근거 하였다.
https://docs.microsoft.com/ko-kr/windows/wsl/install-manual
- 혹시 Mac을 사용하는 경우 다음 내용을 참고하여 설치하면 될 것 같다.
https://goddaehee.tistory.com/312
2. WSL 활성화 및 Ubuntu 설치
1. 준비
- WSL (Windows Subsystem for Linux)
- WSL를 간단하게 표현하자면 MS(마이크로소프트)에서 제공하는 Windows에서 리눅스 커널을 사용할 수 있게 해주는 기술이다.
▶ WSL 사용 설정: Windows 기능 활성화
- 나는 WSL을 활용할 것이며, WSL 설치를 위해 가상화 옵션을 키고, Windows 기능 중 Linux 용 Windows 하위 시스템을 체크 하자.


- 또는 Powershell을 관리자 권한(시작 메뉴 > PowerShell >에서 관리자 권한으로 실행 >을 마우스 오른쪽 단추로 클릭)으로 열고 다음 명령을 입력한다.
dism.exe /online /enable-feature /featurename:Microsoft-Windows-Subsystem-Linux /all /
norestart
dism.exe /online /enable-feature /featurename:VirtualMachinePlatform /all /norestart

▶ WSL2 사용 요구 사항
- WSL2실행을 위해선 다음 조건을 충족 해야 한다. (결국 Windows 업데이트 필요)
> Window10
- x64 시스템의 경우: 버전 1903 이상, 빌드 18362 이상
- ARM64 시스템의 경우: 버전 2004 이상, 빌드 19041 이상
> Windows 11
▶ Linux 커널 업데이트 패키지 다운로드
- 최신 패키지 다운로드 및 설치
- WSL 버전을 1에서 2로 업데이트 하자.

▶ SL 2를 기본 버전으로 설정 하자.
wsl --set-default-version 2
2. Ubuntu 설치
- Microsoft Store 실행 > Ubuntu 검색 > 최신 버전의 Ubuntu 설치
- 나와 같은 경우 오류가 발생하여 22.04 버전이 아닌 20.04 버전을 설치한 후 22.04 번으로 Upgrade 하였다.
(20.04 to 22.04 업그레이드 참고 : https://goddaehee.tistory.com/314 )
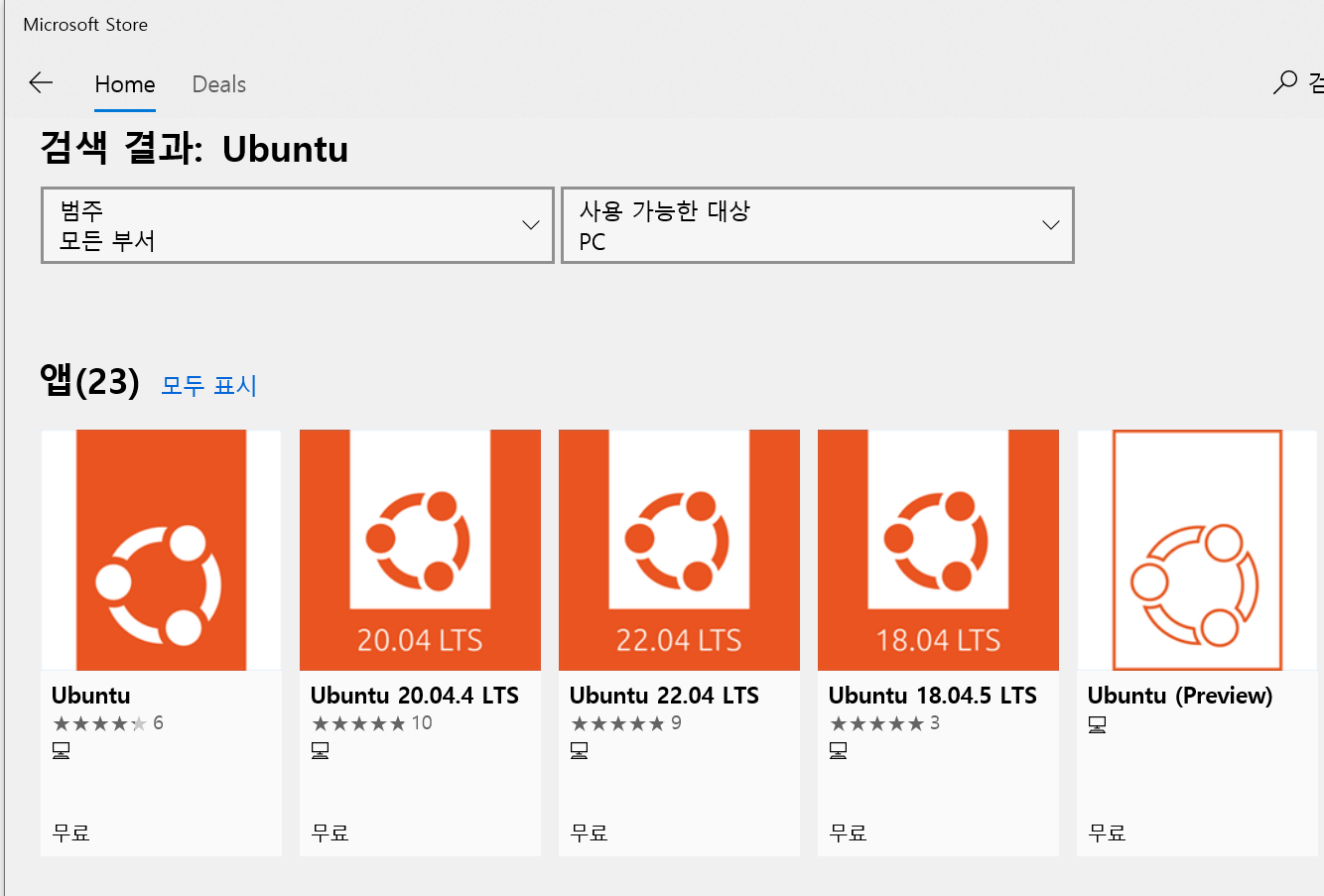
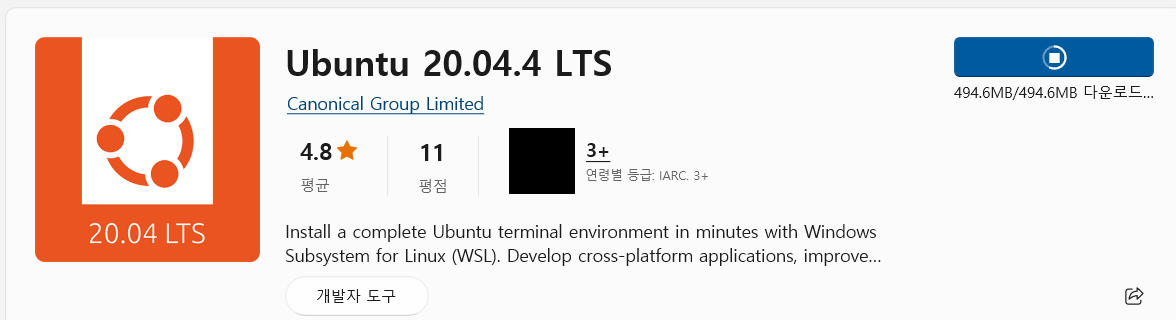
- 설치 후 나오는 메뉴에서 계정 및 비밀번호 설정
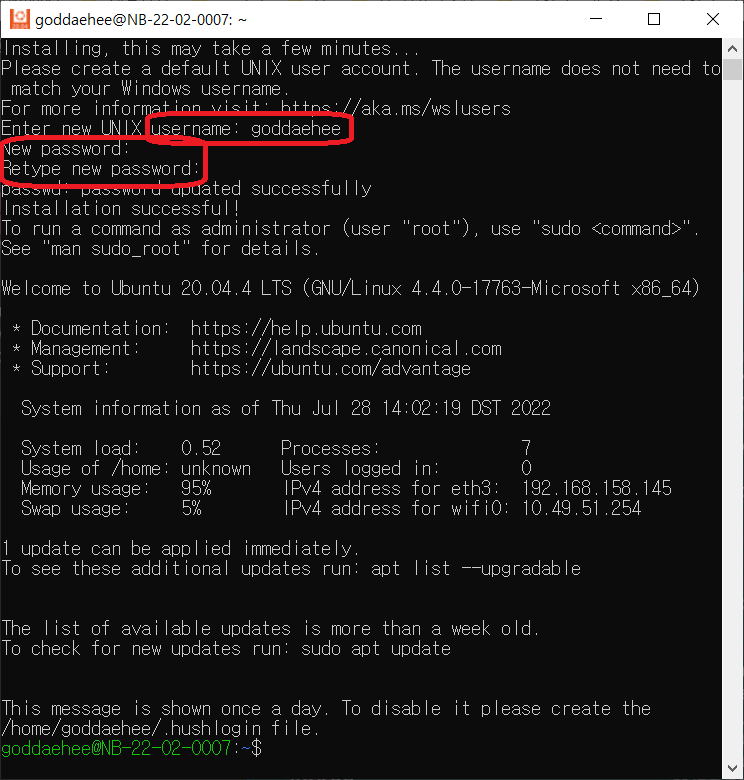
※중간 중간 재부팅 관련 내용은 철저히 수행 하였다.
- 관리자 권한으로 Powershell을 실행하여 다음 wsl 명령어를 수행해 보자.
wsl -l -v

( 나의 경우 위에서 작성했던, 다음 명령어 수행을 하지 않고 진행하여 Version 1로 구성 되었다. 정상적으로 잘 수행한 경우 Version 2로 설정되어 있을 것이다.)
- 혹시 Version1로 되어있는 경우 다음 명령어를 통해 버전 Update가 가능 하다.
wsl --set-default-version 2

- 이제 다음 명령어를 통해 Window 운영체제에서 리눅스 환경을 이용할 수 있다.
WSL

3. Docker Desktop 설치
1. 설치 파일 다운로드
- 다음 경로로 접속하여 Docker Desktop on Windows 설치를 위한 설치 파일을 다운로드
https://www.docker.com/get-started/
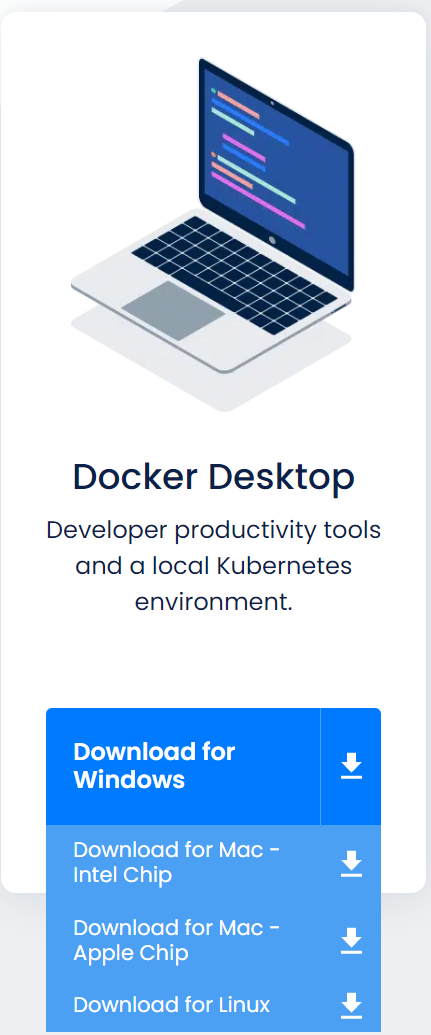
2. 설정
- 설치 후 docker 설정화면을 열어서 다음과 같이 설정하자.
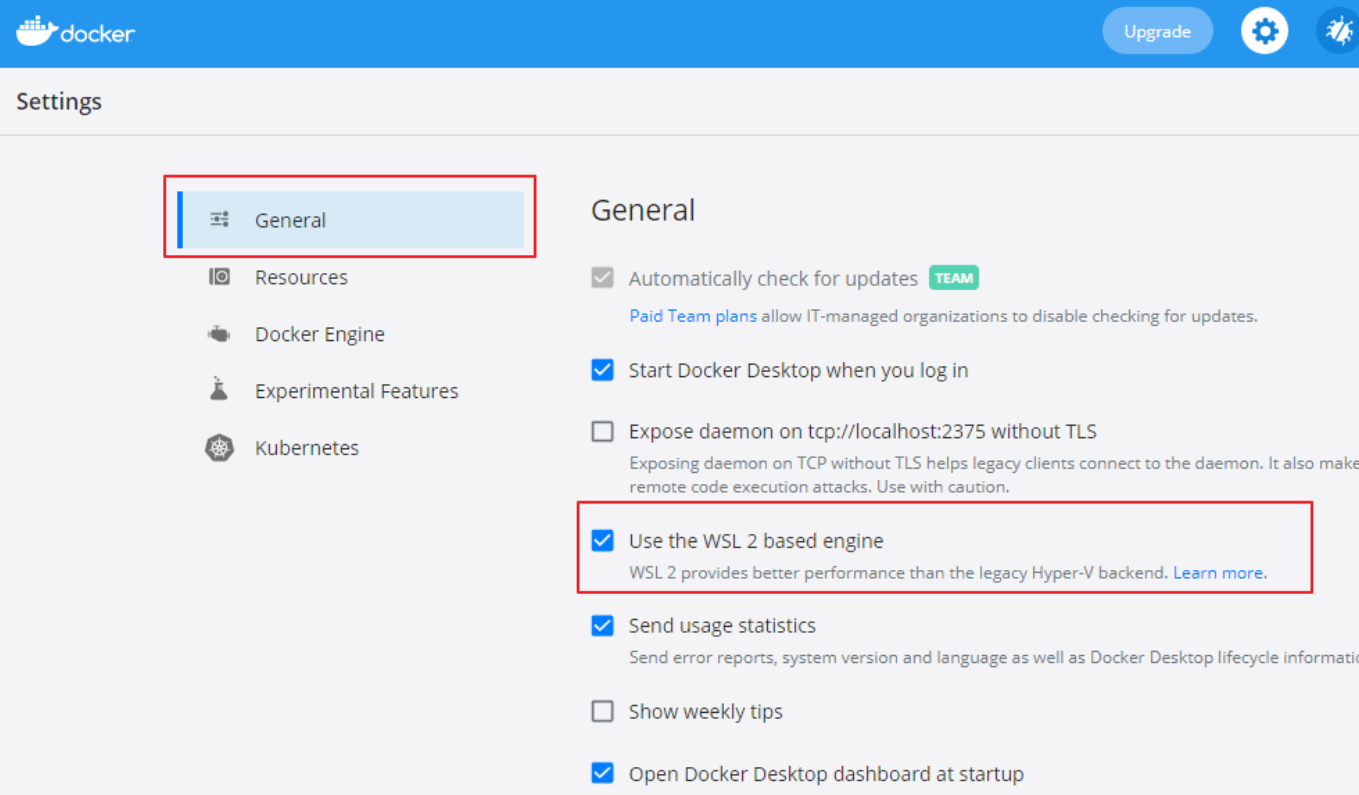

3. WSL > ubuntu에 접속하여 docker 설치 확인
- Powersehll 관리자 모드 > wsl 입력 > docker --version 입력

- 이로써 windows에서 docker를 사용할 준비를 완료 하였다.
※ Genie 설치
- WSL 우분투에서는 systemd, systemctl이 지원되지 않는다.
- systemctl 명령이 지원되면 기존 리눅스 관련 문서를 그대로 활용할 수 있으니 편할 것 같아 추가 해 둔다.
- Genie는 WSL에서 systemd를 사용할 수 있게 해주는 오픈소스 프로젝트 (다음 공식 문서를 참고 하여 설치)
https://github.com/arkane-systems/genie
https://arkane-systems.github.io/wsl-transdebian/
sudo -s
apt install lsb-release
apt update
wget -O /etc/apt/trusted.gpg.d/wsl-transdebian.gpg https://arkane-systems.github.io/wsl-transdebian/apt/wsl-transdebian.gpg
chmod a+r /etc/apt/trusted.gpg.d/wsl-transdebian.gpg
cat << EOF > /etc/apt/sources.list.d/wsl-transdebian.list
deb https://arkane-systems.github.io/wsl-transdebian/apt/ $(lsb_release -cs) main
deb-src https://arkane-systems.github.io/wsl-transdebian/apt/ $(lsb_release -cs) main
EOF
apt update

- 설치가 완료 후 WSL 우분투 터미널을 종료(exit), Powershell에서 'wsl --shutdown'을 실행한다.
이후 Powershell에서 'wsl genie -s' 명령을 실행. 완료 후 다시 wsl로 접속하면 systemctl 명령을 사용할 수 있는 우분투 환경이 만들어 졌을 것 이다.
wsl --shutdown
wsl genie -s
